Tutoriel sur les tableaux Agile dans Jira
Dans ce tutoriel, nous expliquerons comment utiliser les tableaux dans Jira.
Durée :
10 minutes de lecture. Au moins 2 semaines d'implémentation.
Public :
Vous utilisez Jira pour la première fois. Vous avez créé un projet (qui dispose peut-être même de son propre tableau) et vous souhaitez savoir comment créer un tableau à partir de rien
Prérequis :
-
Vous avez créé un compte Jira
-
Vous avez créé un projet Jira
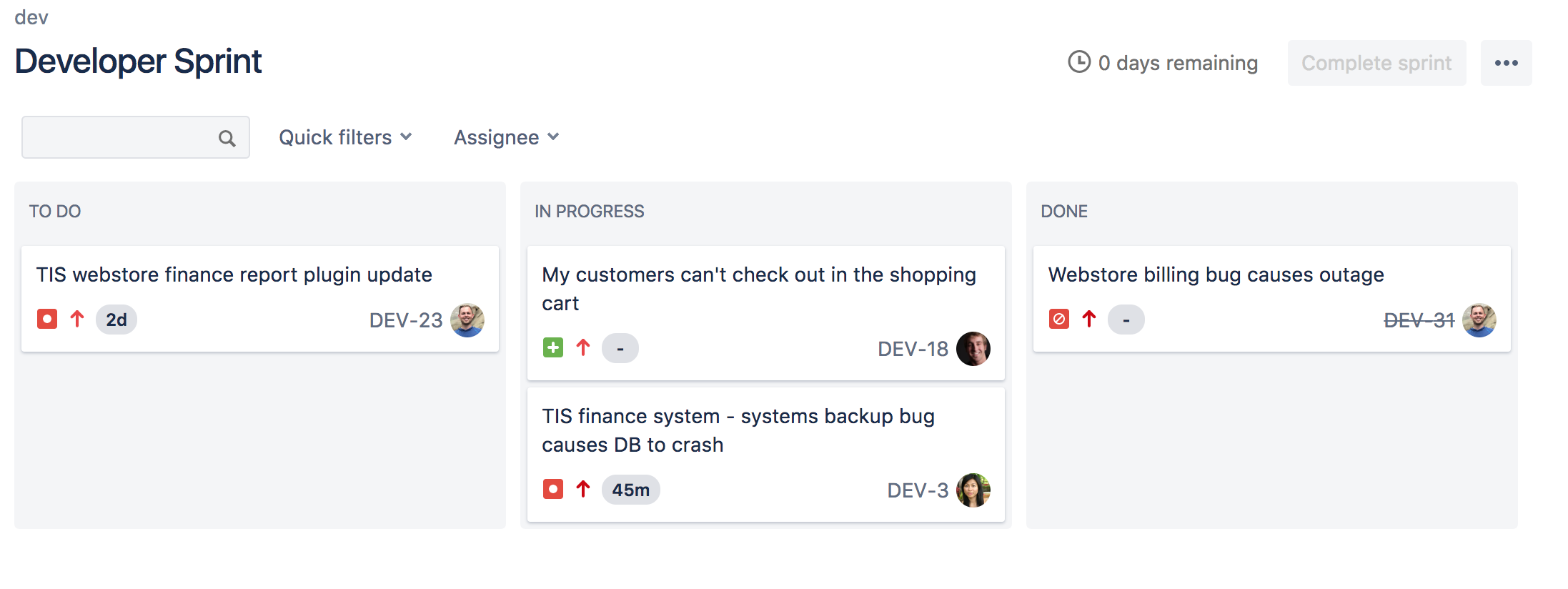
Un tableau affiche les tickets d'un ou de plusieurs projets en colonnes qui représentent le processus de l'équipe. Ils fournissent à l'équipe une vue partagée de toutes les tâches non commencées, en cours et terminées.
Étape 1 : Création d'un tableau
Pour créer un nouveau tableau :
-
LoupeCliquez sur Recherche (
 ) > Afficher tous les tableaux.
) > Afficher tous les tableaux. -
Cliquez sur Créer un tableau.
-
Sélectionnez un type de tableau (Scrum ou Kanban).
-
Choisissez comment créer votre tableau : vous pouvez vous lancer à l'aide d'un modèle de nouveau projet pour votre nouveau tableau ou ajouter votre tableau à un ou plusieurs projets existants.
Voici les deux types de tableau :
| Tableaux scrum |
|
|---|---|
| Tableaux Kanban |
|
Si votre équipe maîtrise Agile, nous recommandons Scrum ou Kanban (suivant la méthodologie qui convient le mieux aux processus de votre équipe). Si votre équipe débute avec Agile, ou si vous souhaitez avancer sans consacrer trop de temps à la configuration, nous recommandons de vous lancer avec les modèles de projets gérés par l'équipe.
Étape 2 : Configuration de votre tableau
Nous recommandons de configurer d'abord les colonnes et les filtres rapides. La configuration des colonnes est utile, car elle permet à votre tableau de refléter le processus de votre équipe. Pour les tableaux Scrum/Kanban, nous recommandons également de configurer les filtres rapides, afin que les membres de l'équipe puissent se concentrer rapidement sur les tickets concernés. Par exemple, vous pouvez configurer des filtres rapides qui permettent d'afficher uniquement les tickets de livraisons spécifiques.
Tableaux Scrum/Kanban
- LoupeAccédez à votre tableau en cliquant sur Recherche (
 ) > Afficher tous les tableaux, puis sélectionnez votre tableau.
) > Afficher tous les tableaux, puis sélectionnez votre tableau. - Bouton EllipsesCliquez sur Plus (
 ) > Paramètres du tableau.
) > Paramètres du tableau.
Tableaux gérés par l'équipe
Pour configurer des tableaux dans des modèles de projets gérés par l'équipe, rien de plus simple. Les tâches de base comme l'ajout et la suppression de colonnes, l'ajout de limites WIP et le renommage sont toutes effectuées sur le tableau lui-même, au lieu d'avoir à changer d'écran. Pour activer ou désactiver les fonctionnalités Agile comme le backlog, les sprints et les rapports, accédez à Paramètres > Fonctionnalités.
Étape 3 : Navigation entre les tableaux
Pour passer d'un tableau à un autre, utilisez l'outil de navigation situé dans le menu de gauche sous le nom du projet.
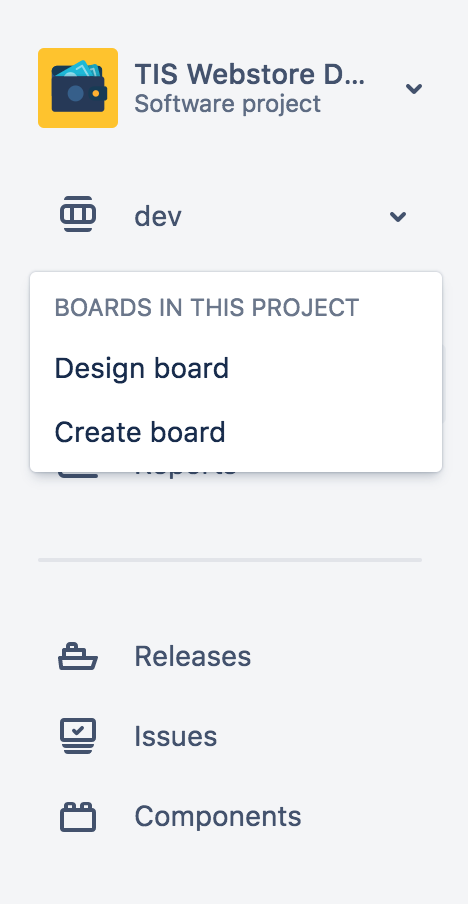
Agile et Jira Automation
Vous pouvez maintenir votre tableau à jour automatiquement grâce à l'automatisation Jira, disponible pour tous les clients Jira Cloud. Découvrez des modèles d'automatisation dans la bibliothèque de modèles d'automatisation Jira indiquée plus bas.
- Définir le ticket sur « Terminé » lorsque la pull request est mergée. Accéder à la règle.
- Envoyer un message quotidien contenant les tickets dans le backlog. Accéder à la règle.
- Fermer le ticket parent lorsque toutes les sous-tâches sont définies sur « Terminées ». Accéder à la règle.
Découvrez ces règles d'automatisation et une centaine d'autres dans la bibliothèque de modèles Jira Automation.
Vous souhaitez en savoir plus ?
Pour de plus amples informations sur l'utilisation des tableaux dans Jira, consultez notre documentation sur les tableaux.
Vous avez des questions ? Posez-les à la communauté Atlassian.
.jpg?cdnVersion=2189)