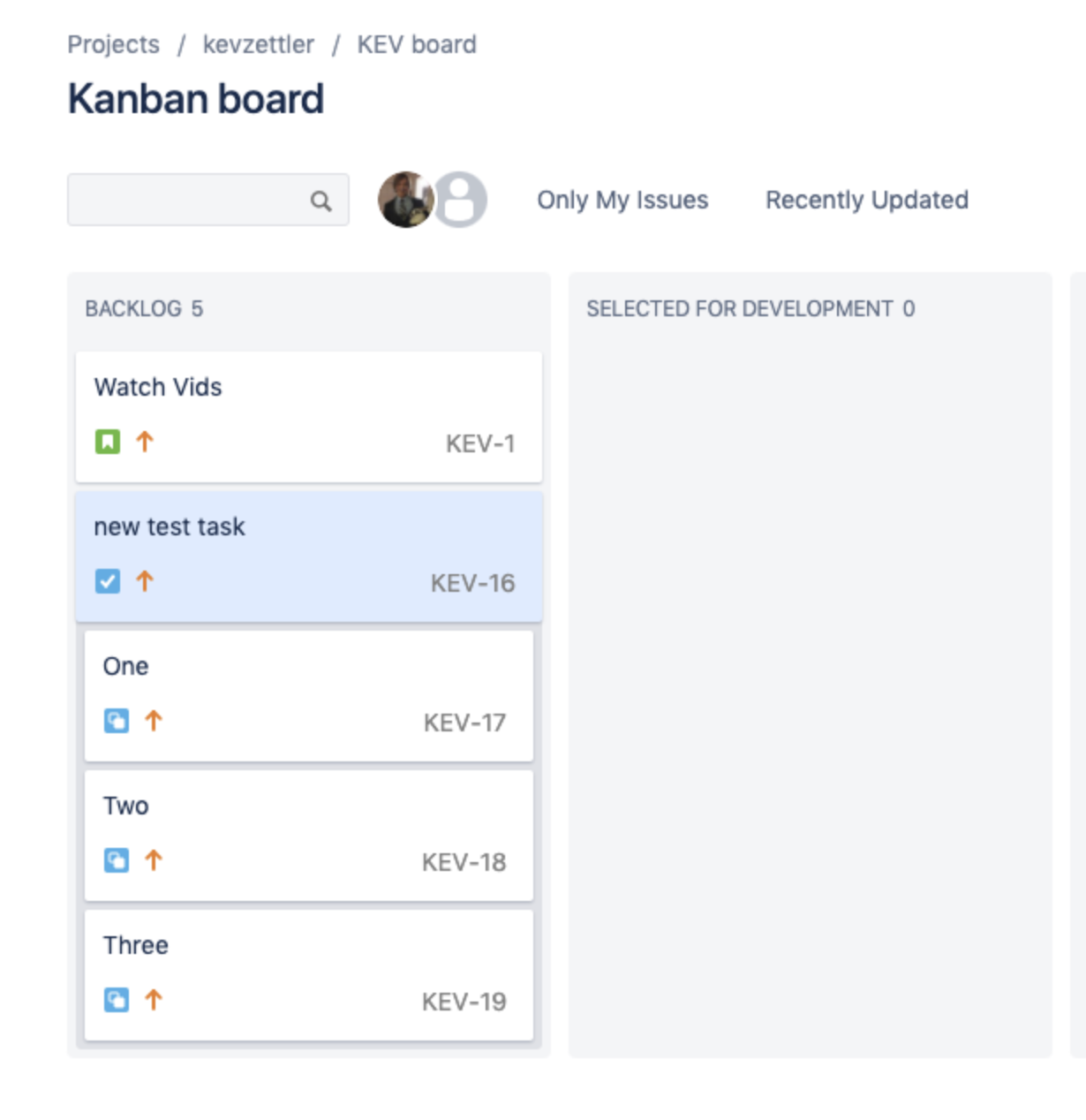Les règles d'automatisation de Jira aident les équipes à évoluer rapidement et à rester organisées. Explorez la bibliothèque de modèles d'automatisation et poursuivez votre lecture pour commencer à automatiser dans Jira !
Nouveau déclencheur
La première étape consiste à sélectionner un déclencheur sur l'écran de sélection New trigger (Nouveau déclencheur).
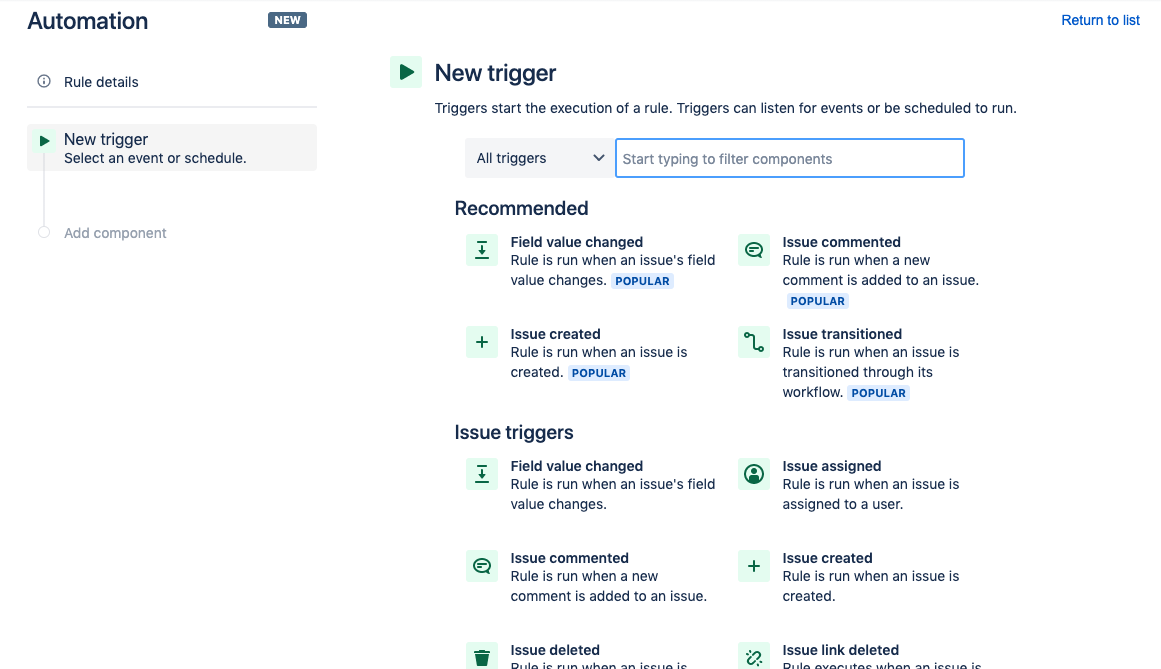
Ensuite, recherchez le déclencheur Issue created (Ticket créé) dans la liste des déclencheurs.
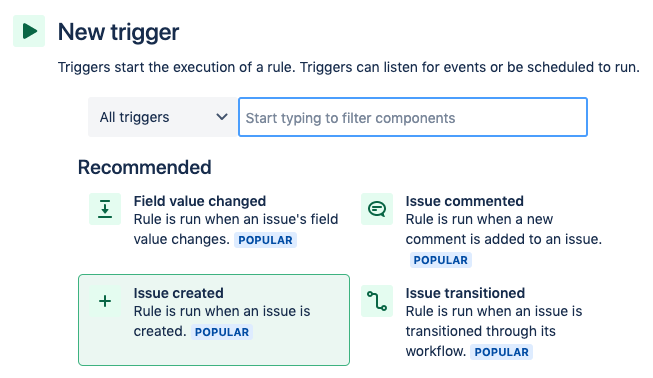
Vous pouvez également trouver le déclencheur Issue created (Ticket créé) en le recherchant dans la barre de recherche. Une fois que vous avez sélectionné le déclencheur Issue created (Ticket créé), cliquez sur le bouton Save (Enregistrer).
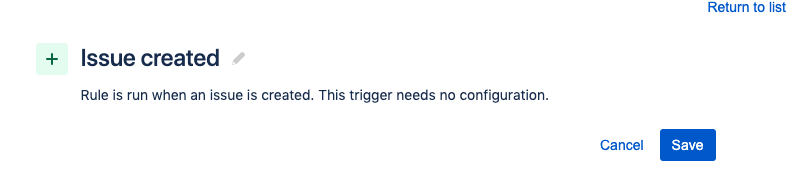
Nouvelle condition
Ensuite, nous allons ajouter un composant New condition (Nouvelle condition) qui exécutera une action si le type de ticket est une tâche. Cliquez sur l'option New condition (Nouvelle condition) sur la page Add component (Ajouter un composant).
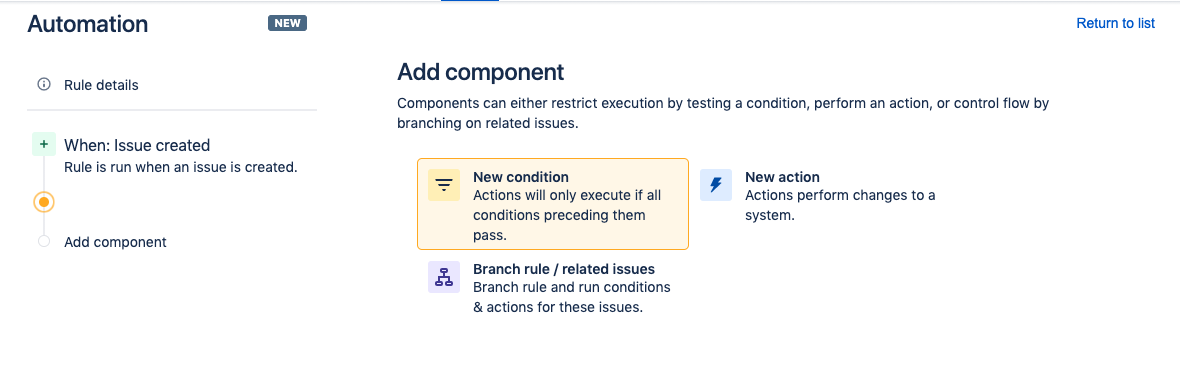
Ensuite, cliquez sur Issue fields condition (Condition de champs de ticket) :
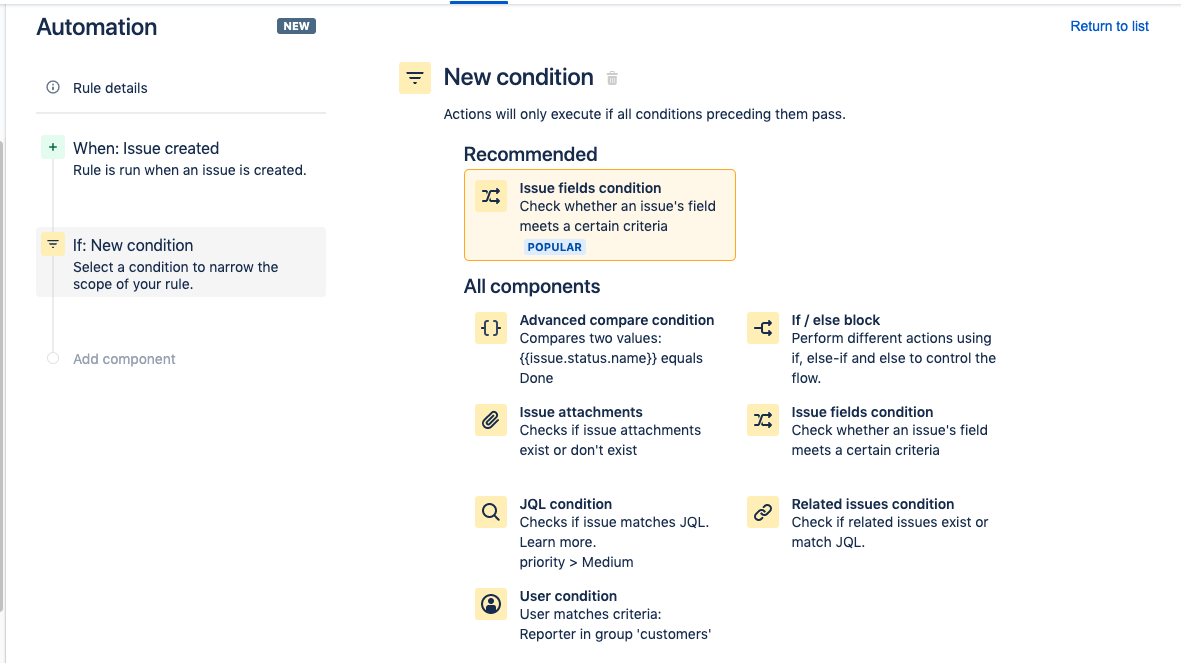
Vous serez redirigé vers la page de configuration Issue fields condition (Condition de champs de ticket). Dans la liste déroulante Field (Champ), sélectionnez Issue Type (Type de ticket), remplacez la valeur par Task (Tâche), puis cliquez sur le bouton Save (Enregistrer).
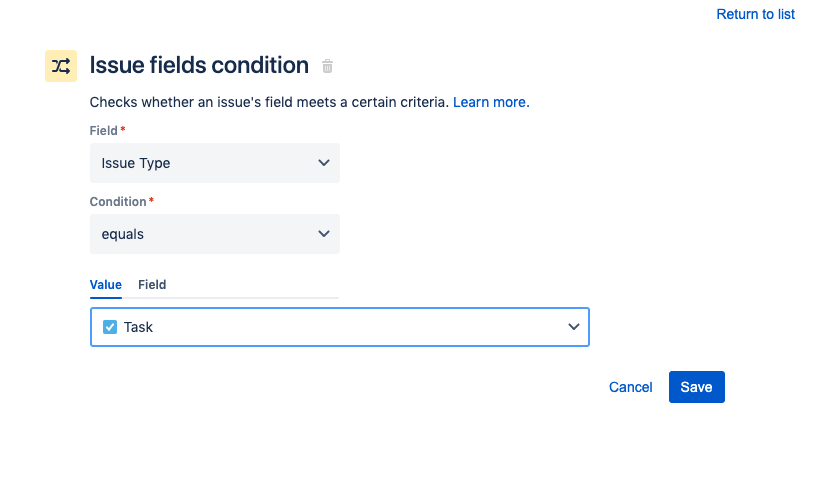
Nouvelle action
Pour ajouter une action à la règle, cliquez sur l'élément New action (Nouvelle action) sur la page Add component (Ajouter un composant) et filtrez l'action Create sub-tasks (Créer des sous-tâches). Cliquez sur l'élément Create sub-tasks (Créer des sous-tâches) pour continuer.
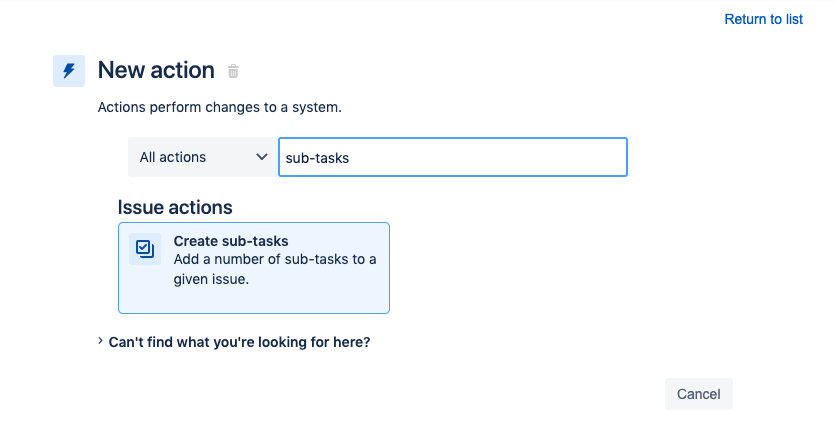
Sur la page Create sub-tasks (Créer des sous-tâches), ajoutez une ou plusieurs sous-tâches en cliquant sur Add another sub-task (Ajouter une autre sous-tâche) et remplissez les champs Summary (Résumé) comme vous le souhaitez. Vous pouvez également configurer les champs que vous souhaitez dans chaque sous-tâche.
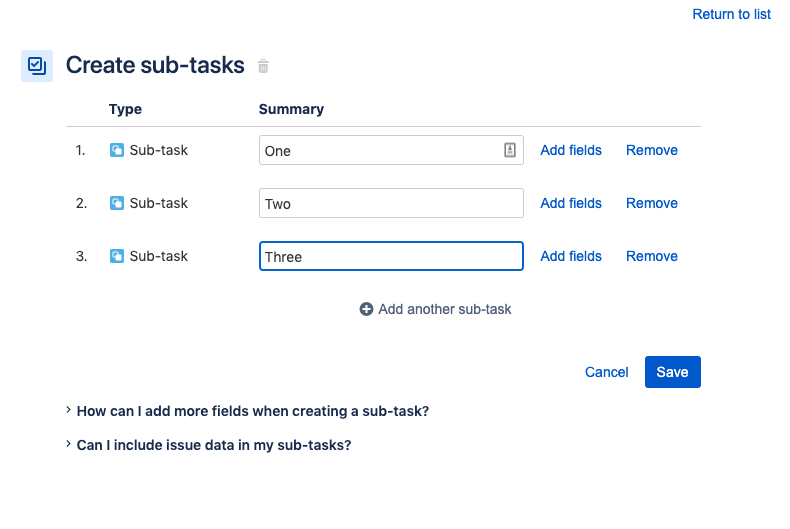
Lorsque vous cliquez sur Add fields (Ajouter des champs) dans la troisième sous-tâche, les deux autres sous-tâches sont créées en tant qu'action distincte. Vous serez redirigé vers un nouvel écran Create Issue (Créer un ticket) dans lequel vous pouvez configurer des champs supplémentaires. Cliquez sur le bouton Save (Enregistrer) lorsque vous avez terminé.
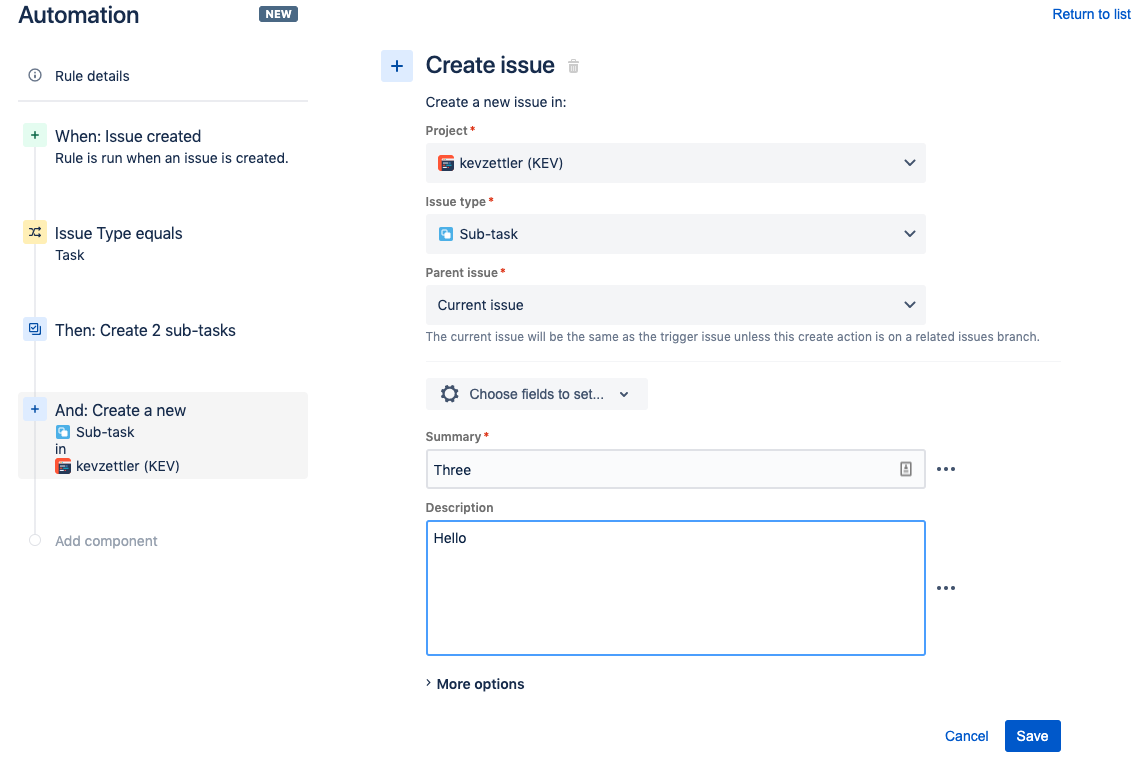
L''activer
Vous serez redirigé vers la vue Add component (Ajouter un composant) où vous pouvez donner un nom à la nouvelle automatisation. Ensuite, cliquez sur le bouton Turn it on (Activer).
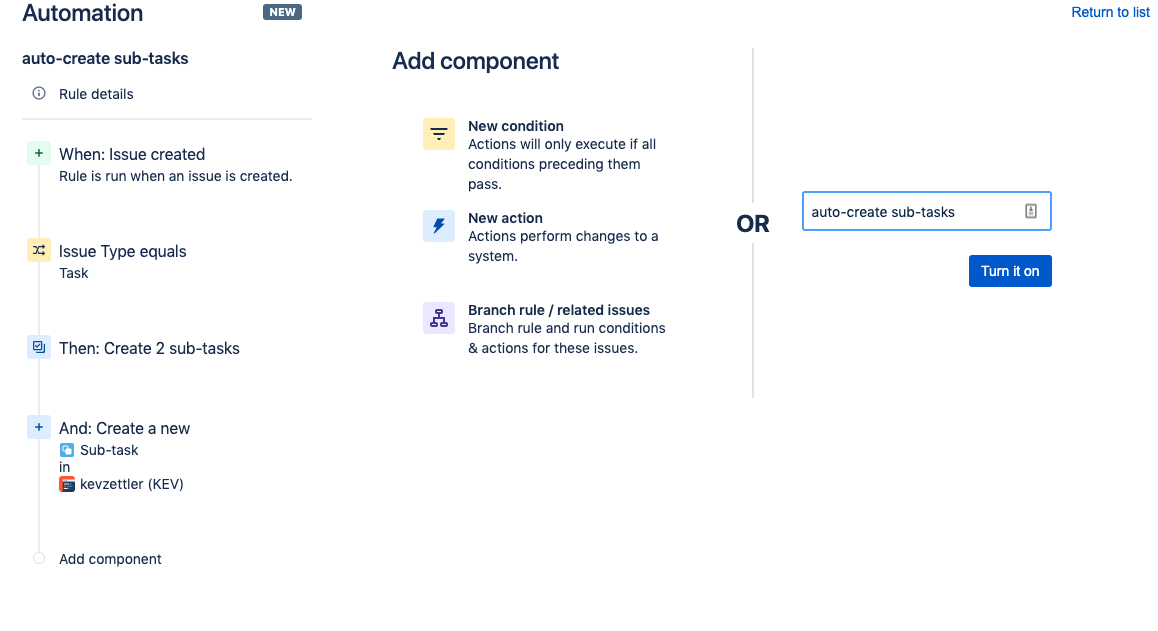
Essayez-la
Maintenant que vous avez créé et activé une nouvelle règle d'automatisation, il est temps de l'essayer ! Revenez à votre projet, créez un nouveau ticket en définissant son type sur « Task » (Tâche).
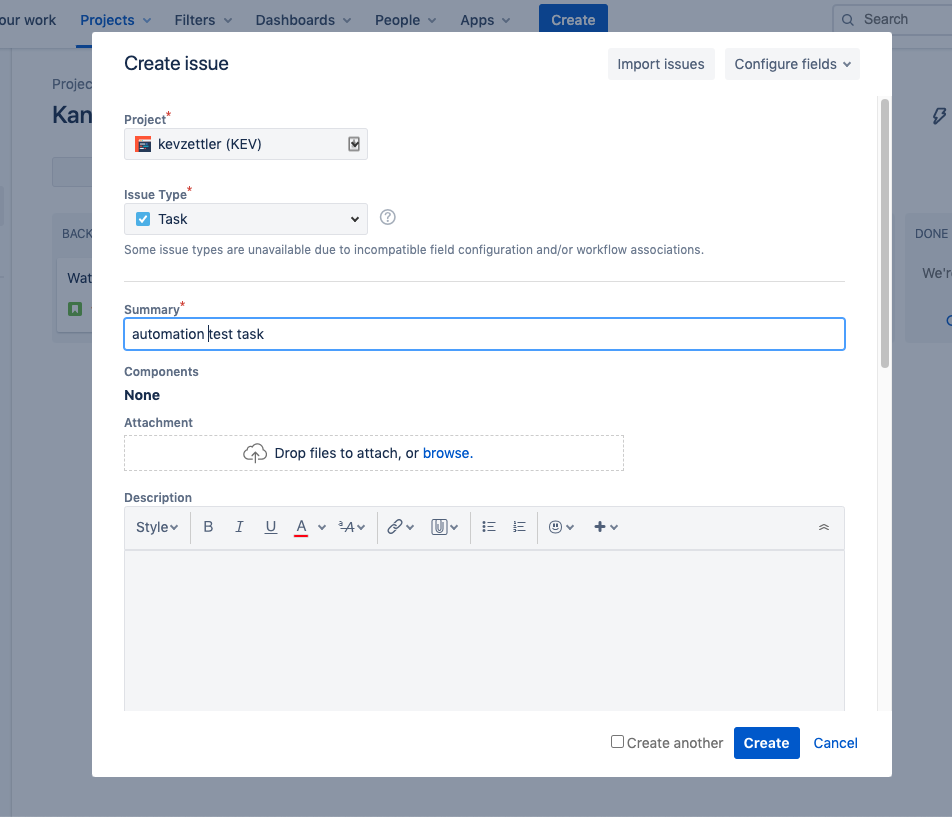
Une fois que vous avez créé la nouvelle tâche, la règle d'automatisation s'active en arrière-plan. Vous pouvez vérifier si la règle d'automatisation a réussi en consultant le journal d'audit. Accédez à Project Settings -> Automation (Paramètres du projet -> Automatisation), recherchez votre nouvelle règle d'automatisation et cliquez sur l'onglet Audit Log (Journal d'audit). Vous devriez voir une vue similaire à la suivante :
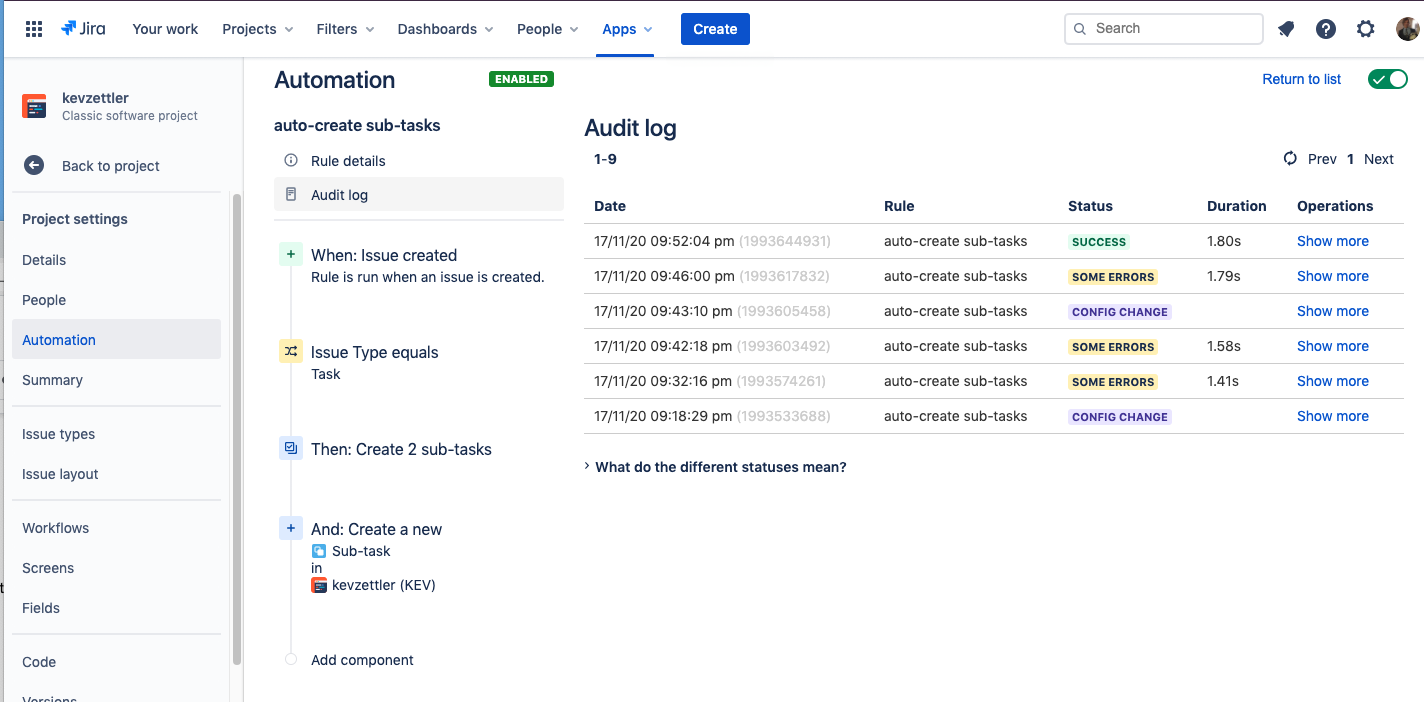
Dans le journal d'audit, si vous voyez une ligne sous la colonne Status (État) intitulée SUCCESS (RÉUSSITE), vous avez bien créé la règle d'automatisation. Si l'étiquette SOME ERRORS (QUELQUES ERREURS) s'affiche, cliquez sur les liens d'opération Show more (Afficher plus) pour corriger ces erreurs. Comme vous pouvez le voir sur la capture d'écran ci-dessus, nous avons dû tester et reconfigurer notre règle d'automatisation plusieurs fois avant de réussir.
Quand vous avez vérifié que la règle d'automatisation fonctionne correctement, revenez à votre projet et vous verrez les nouvelles sous-tâches !