Vous pouvez créer une règle d'automatisation Jira à l'aide d'une condition if/else, qui assigne automatiquement des tickets à des groupes d'utilisateurs en fonction de leurs types de tickets.
Accédez à l'onglet Automation (Automatisation) des paramètres de votre projet dans Jira. Dans l'onglet Rules (Règles), cliquez sur Create rule (Créer une règle) dans le coin supérieur droit de l'écran. Sur l'écran New trigger (Nouveau déclencheur), sélectionnez Issue created (Ticket créé) et cliquez sur Save (Enregistrer).
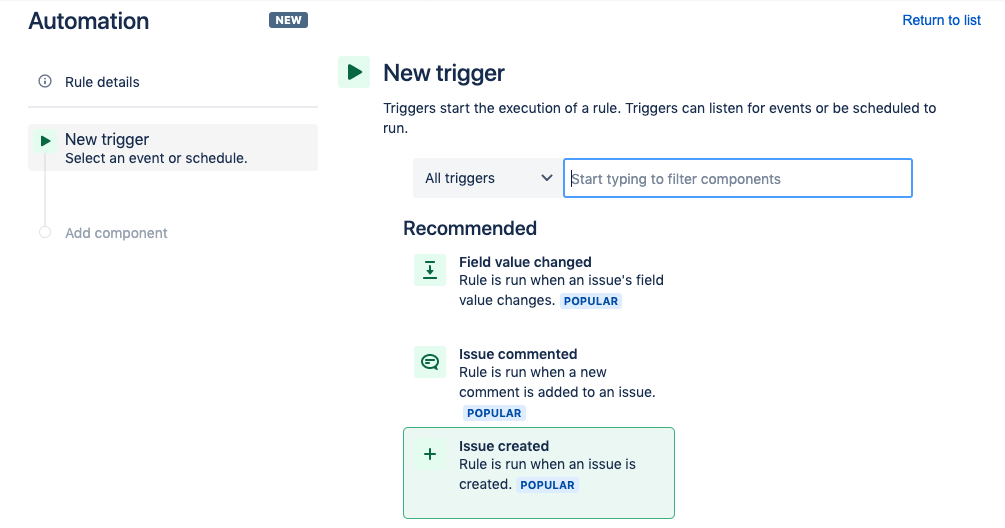
Sur l'écran Add component (Ajouter un composant), cliquez sur New condition (Nouvelle condition).
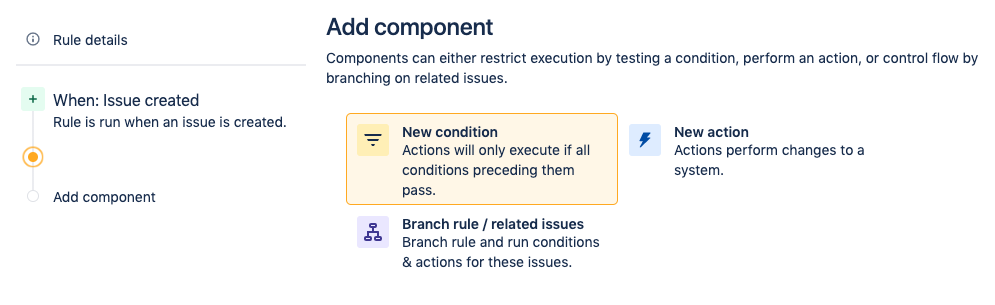
Sur l'écran New condition (Nouvelle condition), sélectionnez l'option if/else block. Cela crée une condition qui déclenche une action en fonction des critères de la règle d'automatisation.
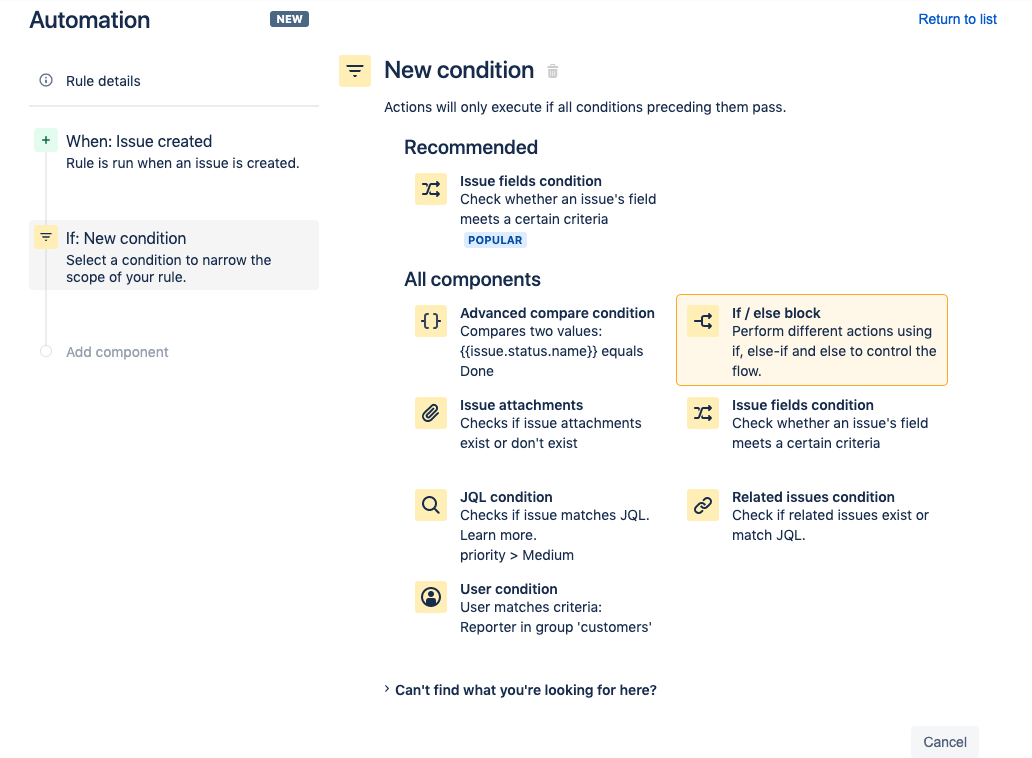
Sur l'écran If block, cliquez sur Add conditions… (Ajouter des conditions…)
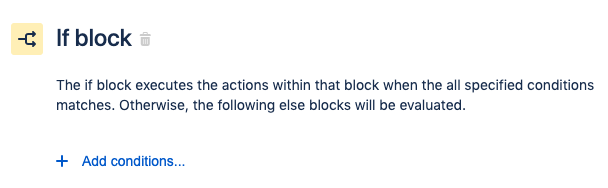
Sur l'écran If block, sélectionnez l'option Issue fields condition (Condition de champs de ticket).
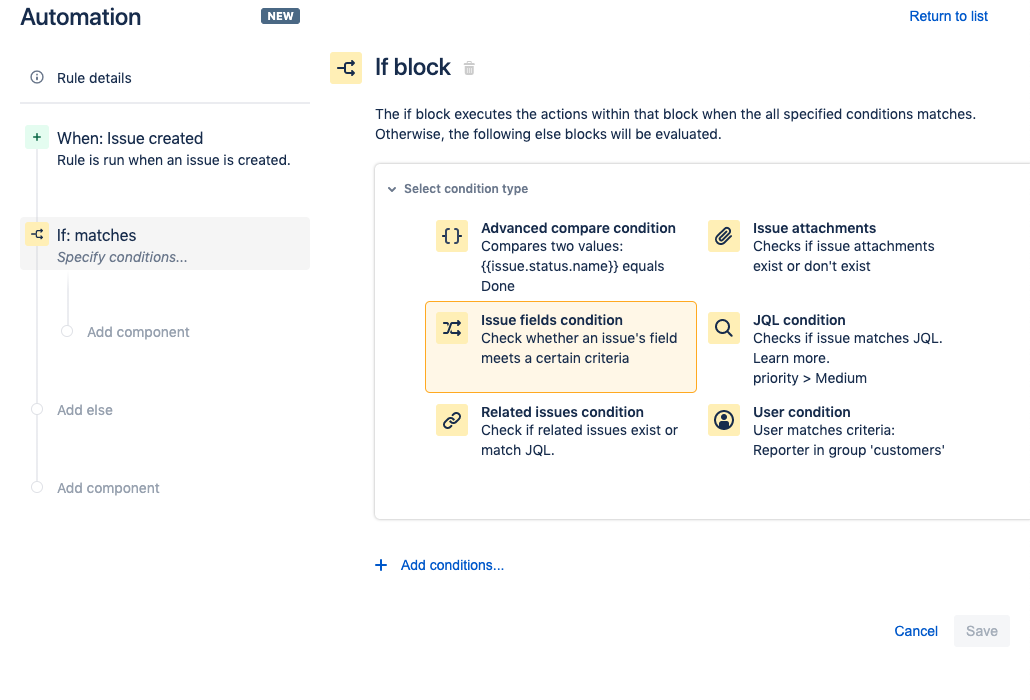
Pour cette démo, nous avons défini la condition Issue Type > equals > Bug (Type de ticket > est égal à > Bug). N'oubliez pas de cliquer sur Save (Enregistrer).
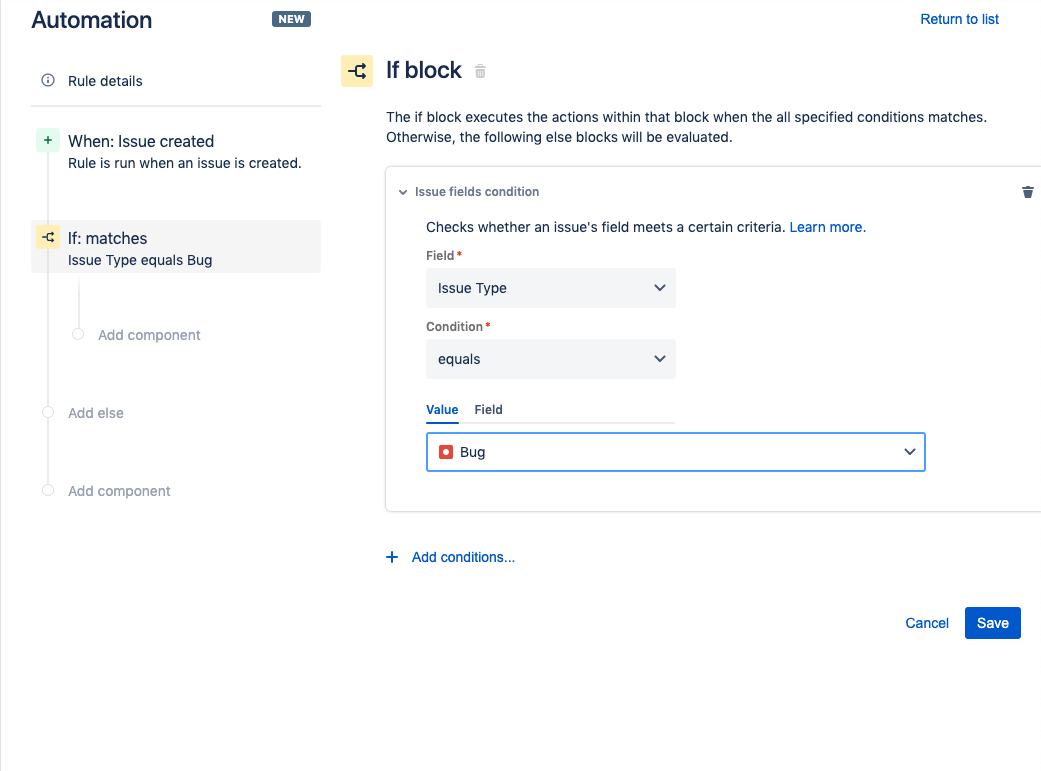
Ensuite, ajoutez une action qui assigne des bugs à un certain groupe d'utilisateurs. Dans la barre latérale gauche, qui contient un résumé de la règle d'automatisation, cliquez sur le texte Add component (Ajouter un composant) sous la condition If: matches.
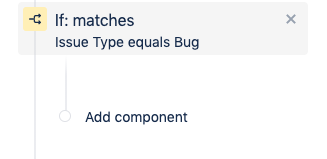
Vous serez invité à indiquer un nouveau composant (New component). Cliquez sur New action (Nouvelle action).
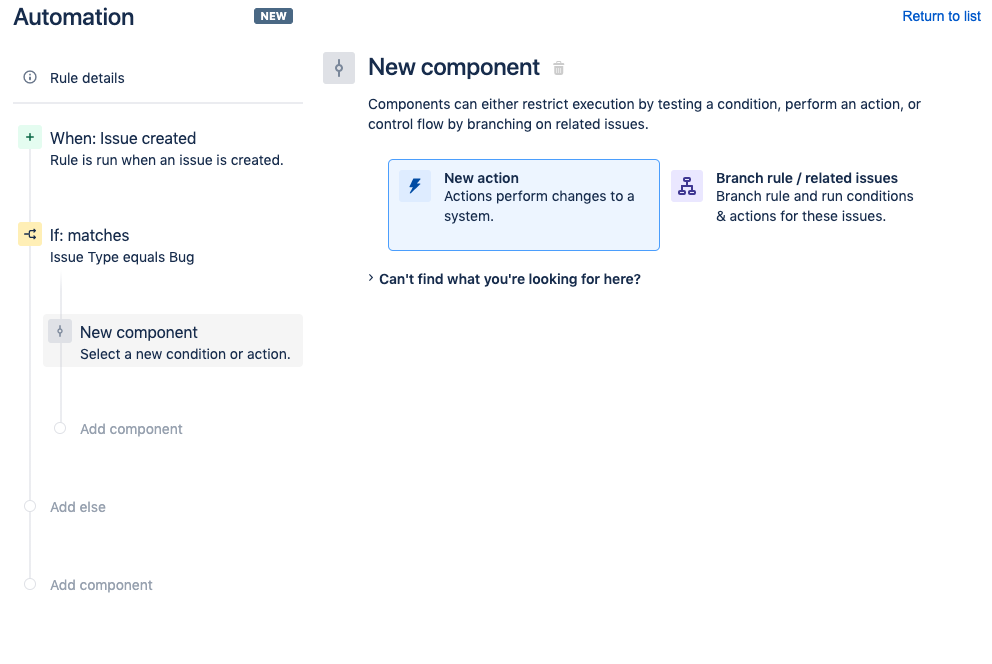
Sur l'écran New action (Nouvelle action), recherchez et sélectionnez l'option Assign issue (Assigner un ticket).
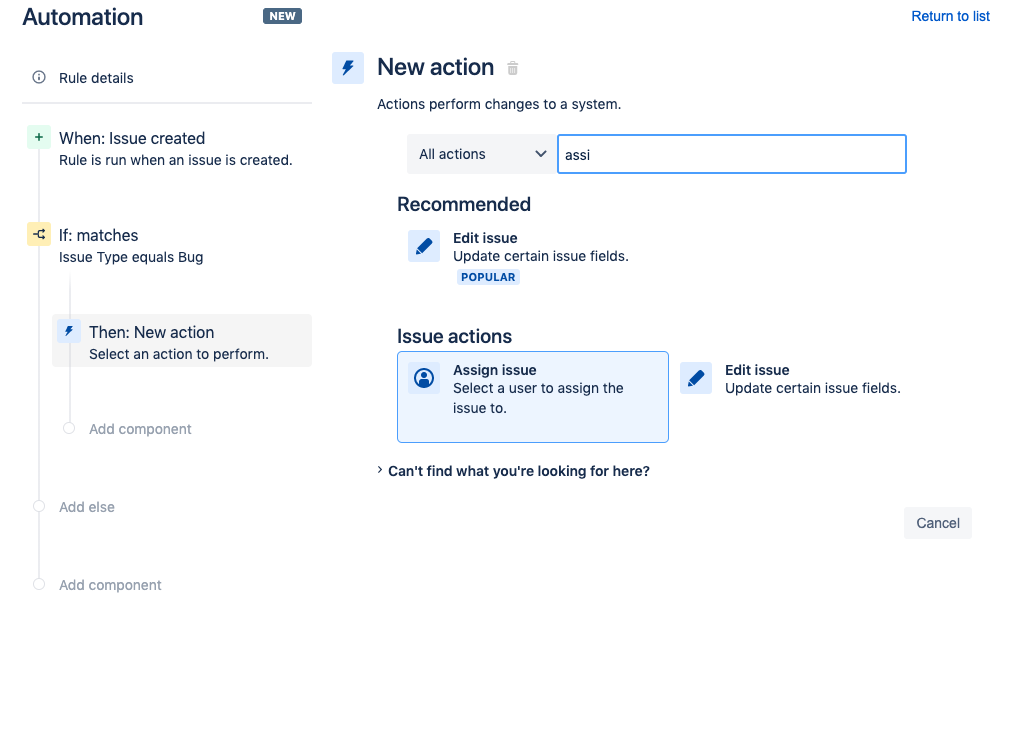
Dans l'invite Assign issue (Assigner un ticket), sélectionnez un utilisateur auquel les tickets seront assignés. Cliquez sur le bouton Save (Enregistrer).
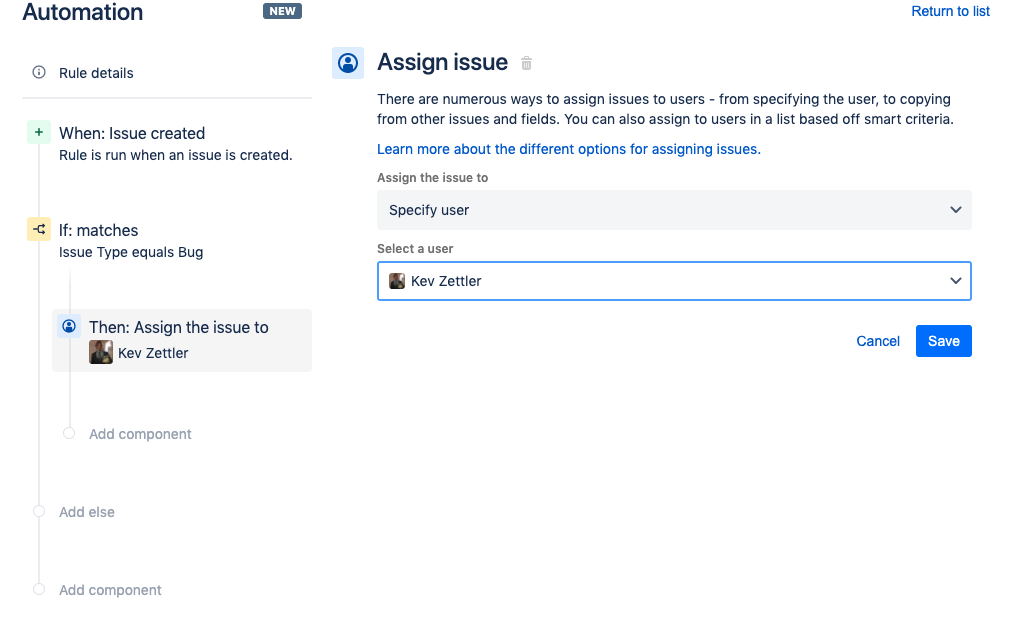
Vous pouvez ensuite ajouter une condition if/else à la condition If: matches. Si la condition du bloc If ne correspond pas, la règle évaluera le bloc Else. Cliquez sur le texte Add else (Ajouter Else) dans la barre latérale gauche.
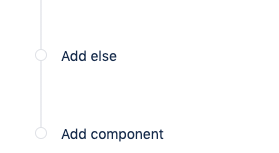
Vous serez redirigé vers l'écran Else block. Cliquez sur le texte Add conditions (Ajouter des conditions) et sélectionnez une autre condition de champs de ticket.
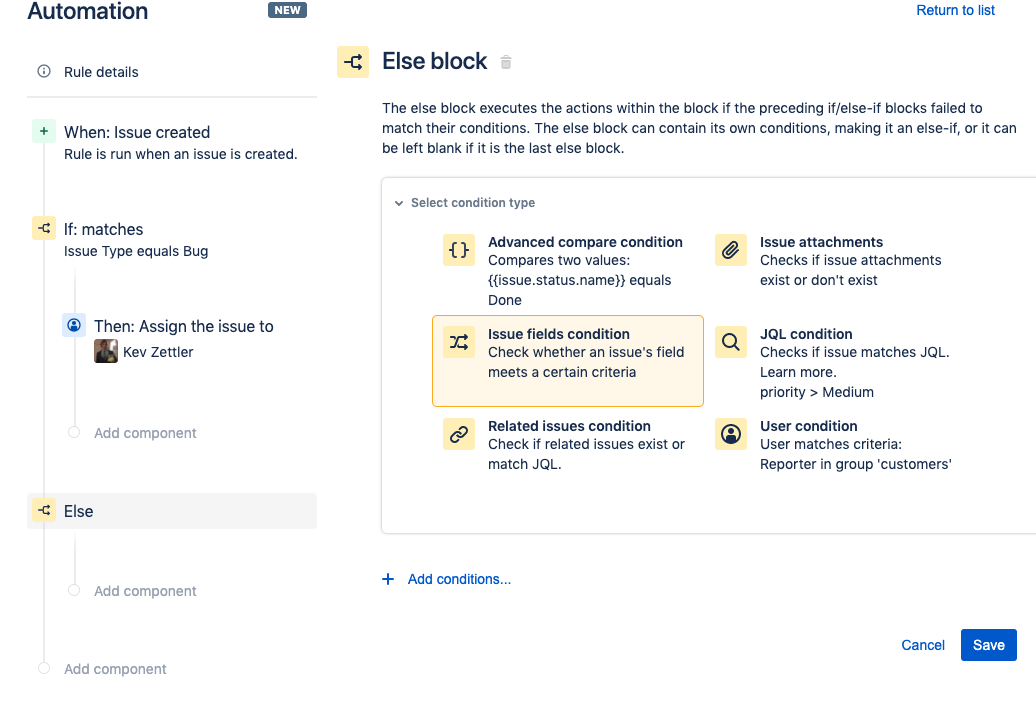
Ajoutez une nouvelle condition au bloc Else-if. L'exemple ci-dessous montre comment ajouter une nouvelle condition Else-if qui s'active lorsque la valeur du type de ticket est égale à Task (Tâche).
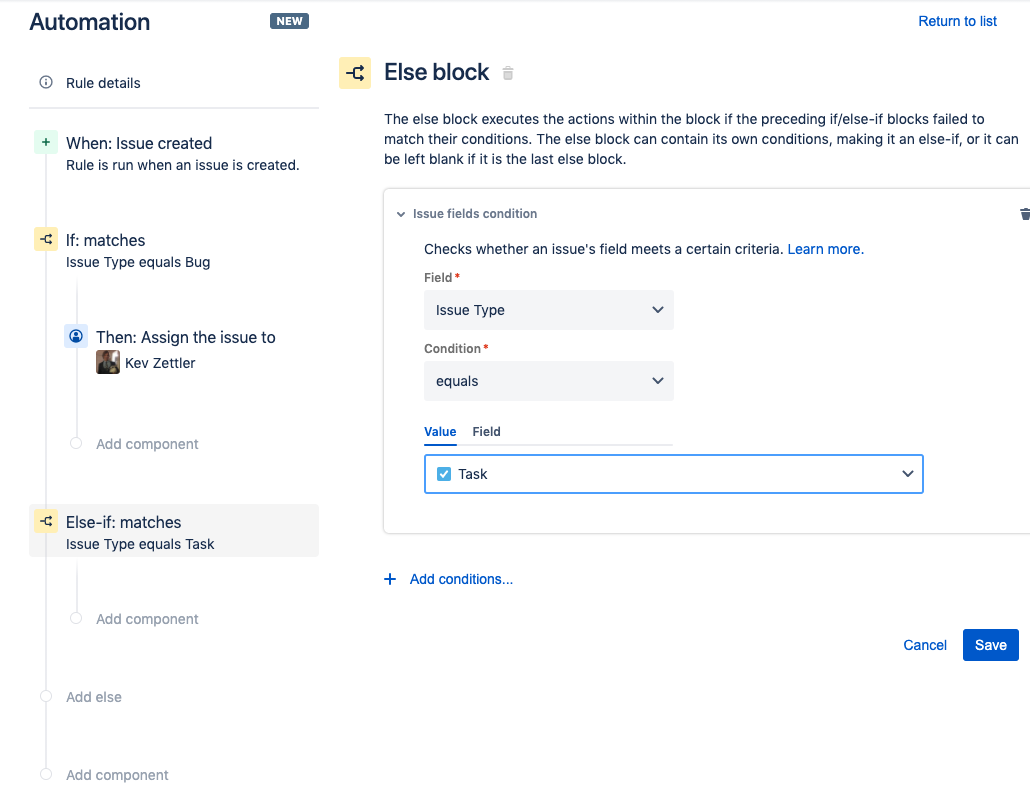
Répétez ces étapes pour ajouter une action à la condition Else-if. L'exemple ci-dessous montre comment créer une action supplémentaire qui assigne le ticket à un autre utilisateur.
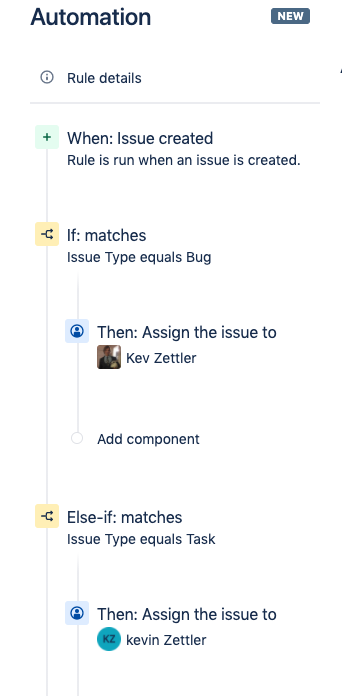
Cette règle comporte des conditions If et Else-if qui vérifient la présence d'un certain type de ticket afin que les actions suivantes soient effectuées une fois que l'une des conditions correspond. Ensuite, indiquez une autre action pour la condition Else restante. Cliquez sur le texte Add else dans la barre latérale des détails de la règle, puis cliquez sur le bouton Save (Enregistrer). Répétez les étapes ci-dessus pour ajouter une action Assign issue (Assigner un ticket) à la nouvelle condition Else.
L'exemple ci-dessous montre comment définir l'action Assign issue (Assigner un ticket) pour assigner automatiquement le ticket à un utilisateur dans une liste.
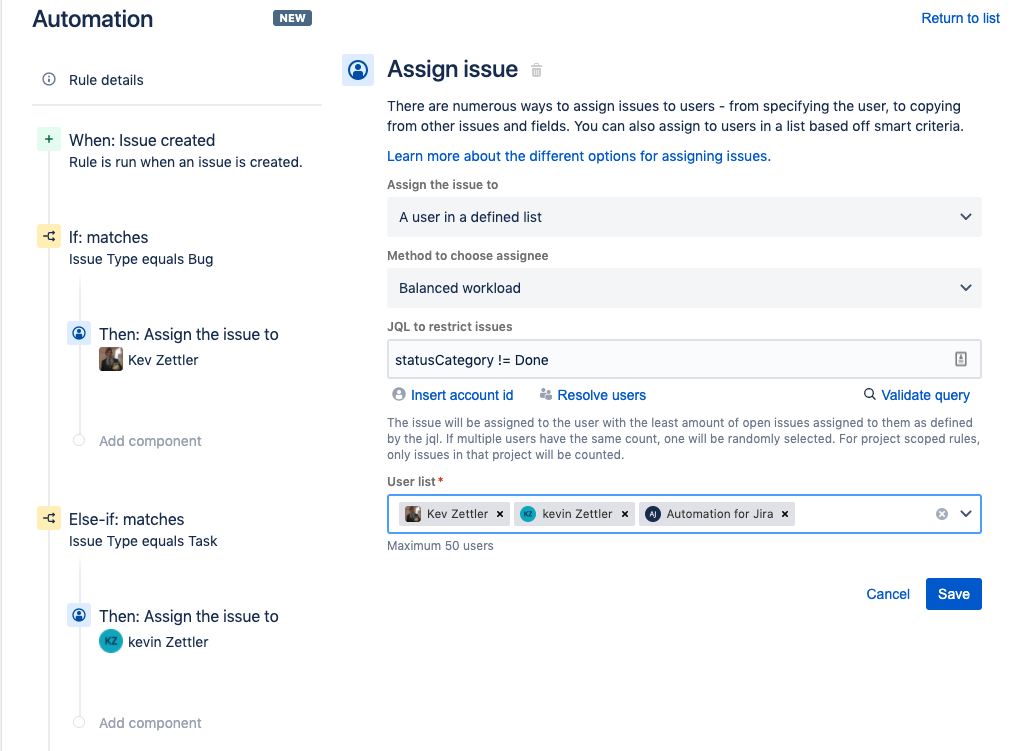
Cette action Assign issue (Assigner un ticket) illustre l'assignation Balanced workload (Charge de travail équilibrée) qui affecte automatiquement le ticket aux utilisateurs de la liste. L'assignation Balanced workload (Charge de travail équilibrée) répartit uniformément les assignations afin qu'un utilisateur de la liste ne se voit pas assigner plus de tickets que les autres. Une fois que vous avez configuré la nouvelle action Assign issue (Assigner un ticket), cliquez sur le bouton Save (Enregistrer).
La capture d'écran suivante illustre ce à quoi devraient ressembler les informations de la règle finale. Elle doit inclure :
1 déclencheur - When: Issue created (Quand : ticket créé)
3 conditions – If:matches, Else-if:matches, Else (Si : correspond, Sinon-Si : correspond, Sinon)
3 actions – Then:Assign the issue to x 3 (Alors : Assigner le ticket à x 3)
Indiquez un nom pour la règle, puis cliquez sur le bouton Turn it on (Activer). Dans l'exemple ci-dessous, nous avons utilisé le nom « Auto assign issues by type » (Assigner automatiquement des tickets par type). Vous devriez voir l'indicateur de réussite suivant.
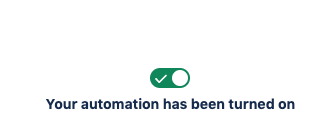
Maintenant que la règle est activée, vous pouvez la déclencher en créant des tickets au sein de votre projet. Essayez de créer un ticket de type Bug ou Task (Tâche). Vous pouvez ensuite vérifier que la règle d'automatisation fonctionne correctement en consultant le journal d'audit (Audit log).
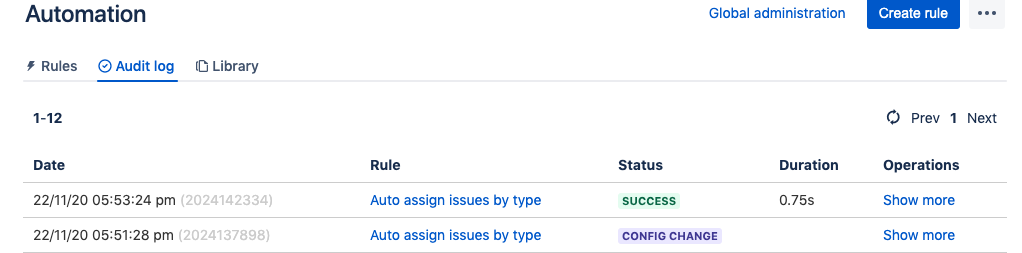
Le journal d'audit vous montrera l'historique de la règle d'automatisation depuis sa création et son exécution. En cas de problème ou de bug avec la règle d'automatisation, le journal d'audit les mettra en évidence et sera utile pour le débogage. Si vous souhaitez découvrir d'autres exemples de règles, consultez notre bibliothèque de modèles de règles.
