Ce guide explique comment créer une règle d'automatisation Jira qui assure la synchronisation des epics et des stories avec leurs tickets parent. Il s'agit d'un exemple de composant de règle de branche qui applique des actions à des tickets connexes, comme des sous-tâches. Ce guide suppose que vous disposez d'un projet Jira actif.
Dans l'onglet Rules (Règles), cliquez sur le bouton Create rule (Créer une règle) dans le coin supérieur droit de l'écran. Dans notre exemple de règle ci-dessous, le déclencheur Issue Transitioned (Ticket transitionné) est sélectionné.
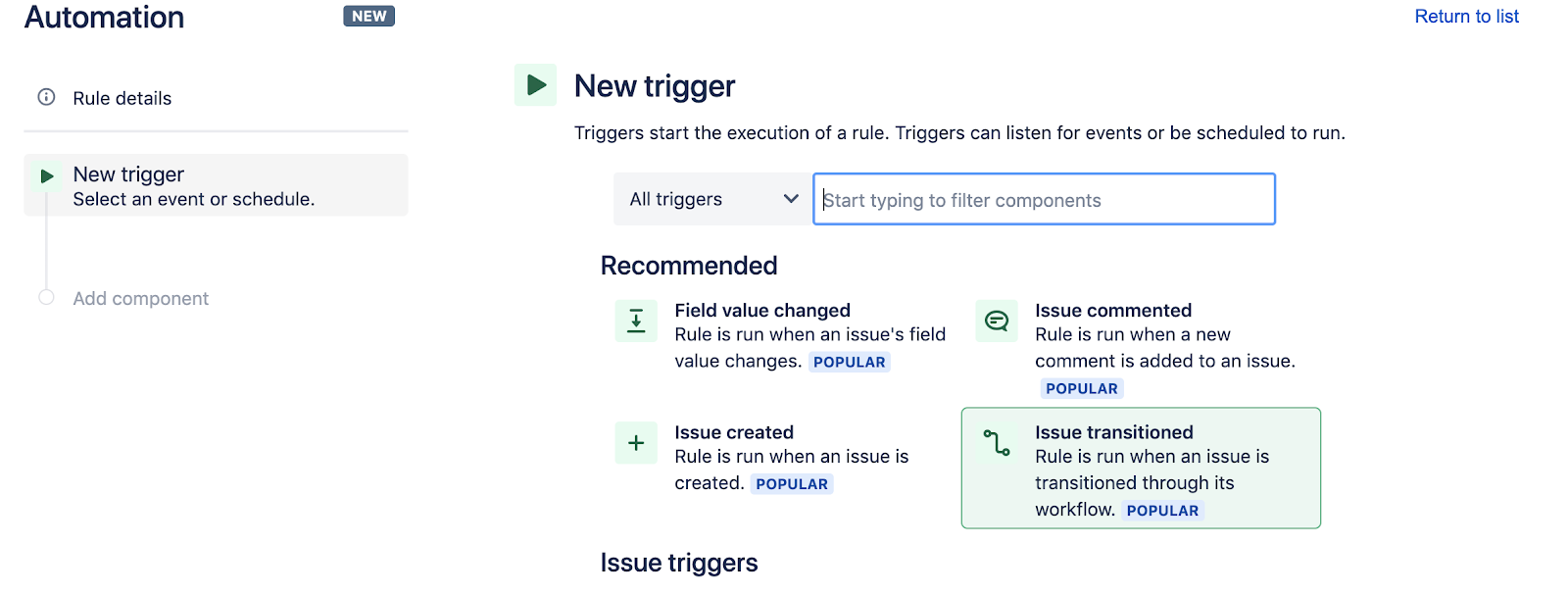
Sur l'écran Issue Transitioned (Ticket transitionné), sélectionnez le déclencheur d'état pour exécuter une règle, puis cliquez sur Save (Enregistrer). Dans l'exemple ci-dessous, la règle à exécuter est « DONE » (TERMINÉ).
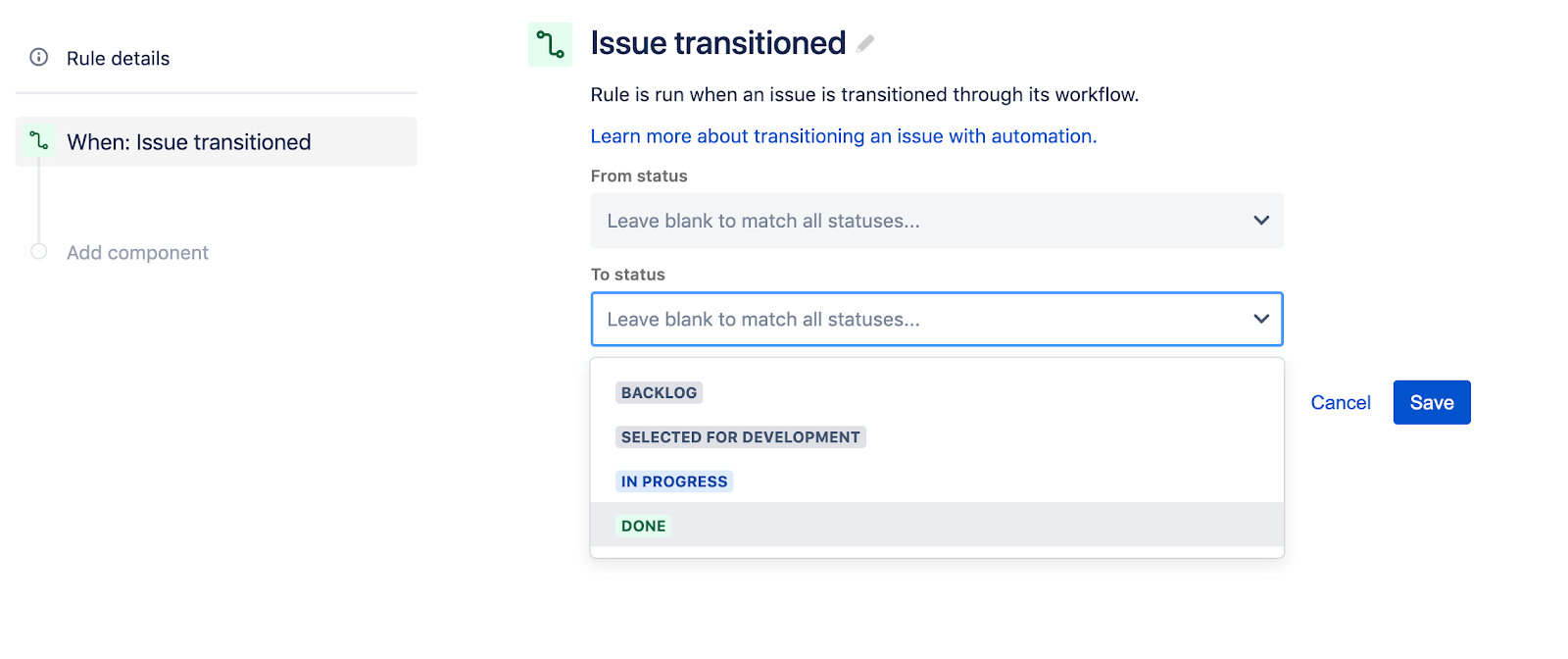
Ensuite, sur l'écran Add component (Ajouter un composant), cliquez sur l'option New condition (Nouvelle condition).
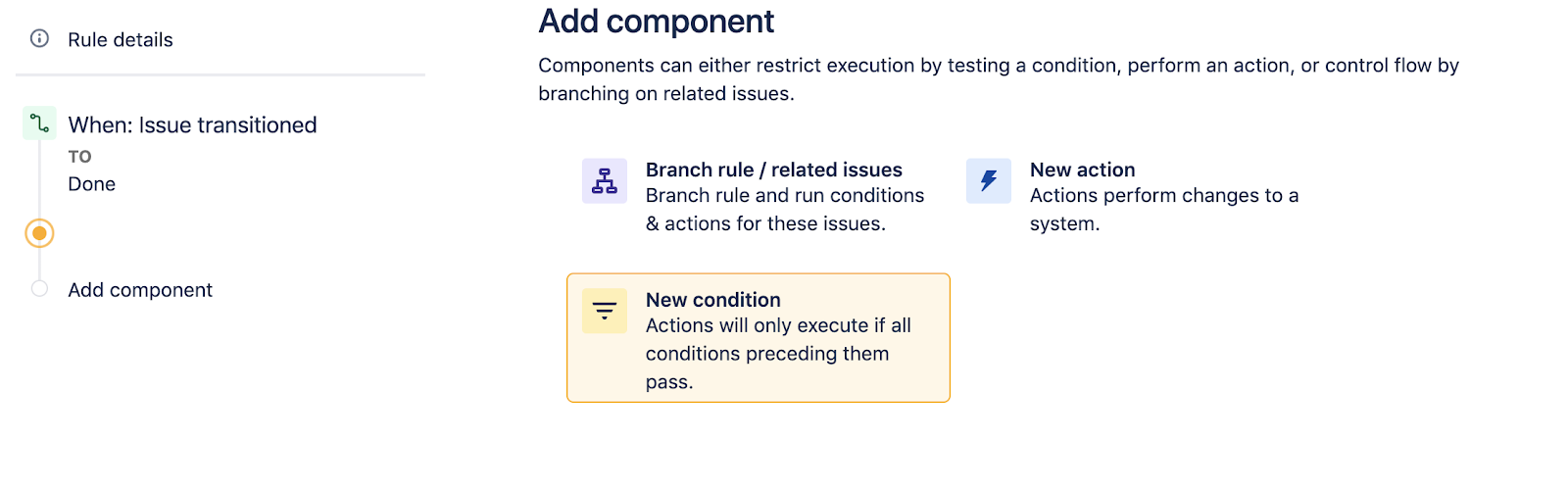
Sur l'écran New condition (Nouvelle condition), sélectionnez Issue fields condition (Condition Champs de ticket).
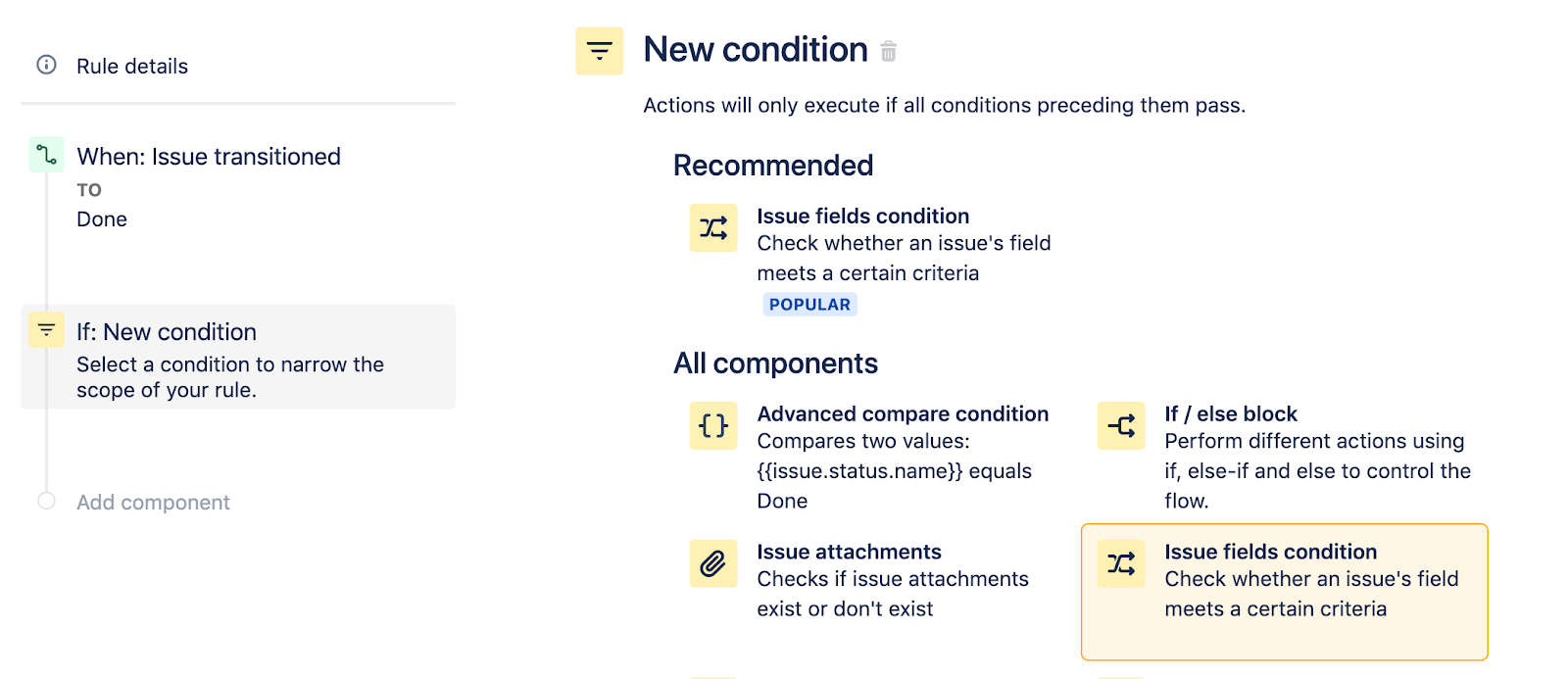
Sur l'écran Issue fields condition (Condition Champs de ticket), configurez la condition pour qu'elle agisse sur « epic », puis cliquez sur le bouton Save (Enregistrer). La configuration devrait se présenter comme suit :
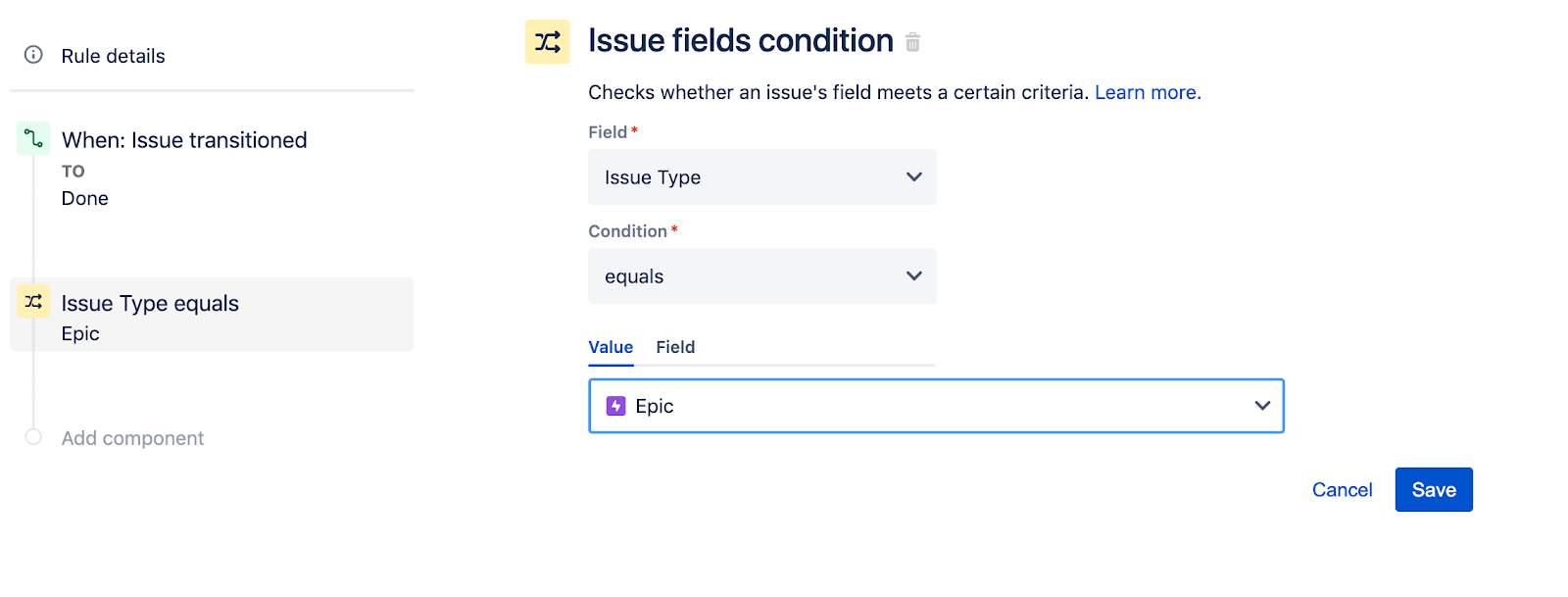
Une fois que vous avez cliqué sur le bouton Save (Enregistrer), vous revenez à l'écran Add component (Ajouter un composant). Nous allons ensuite sélectionner le composant Branch rule / related issues (Règle de branche/de tickets associés).
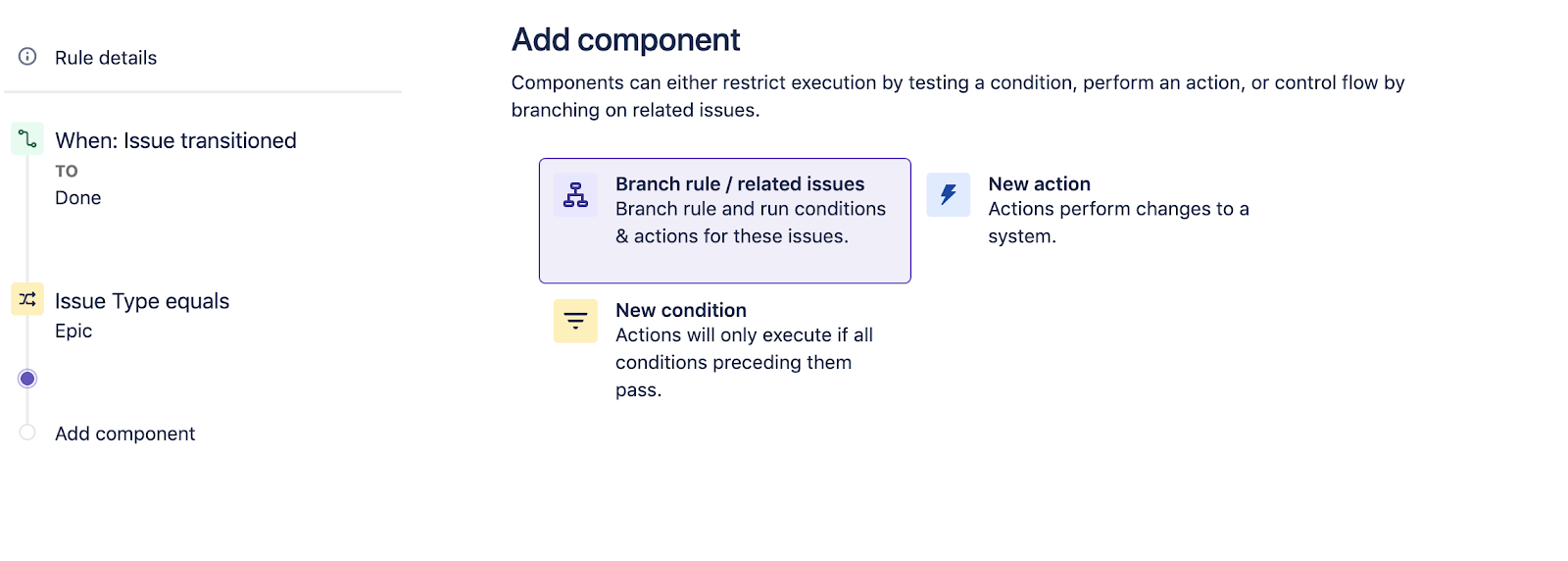
Sur l'écran Branch rule / related issues (Règle de branche/de tickets associés), sélectionnez le type de règle de branche des tickets associés aux Stories (ou d'autres tickets dans Epic), puis cliquez sur le bouton Save (Enregistrer).
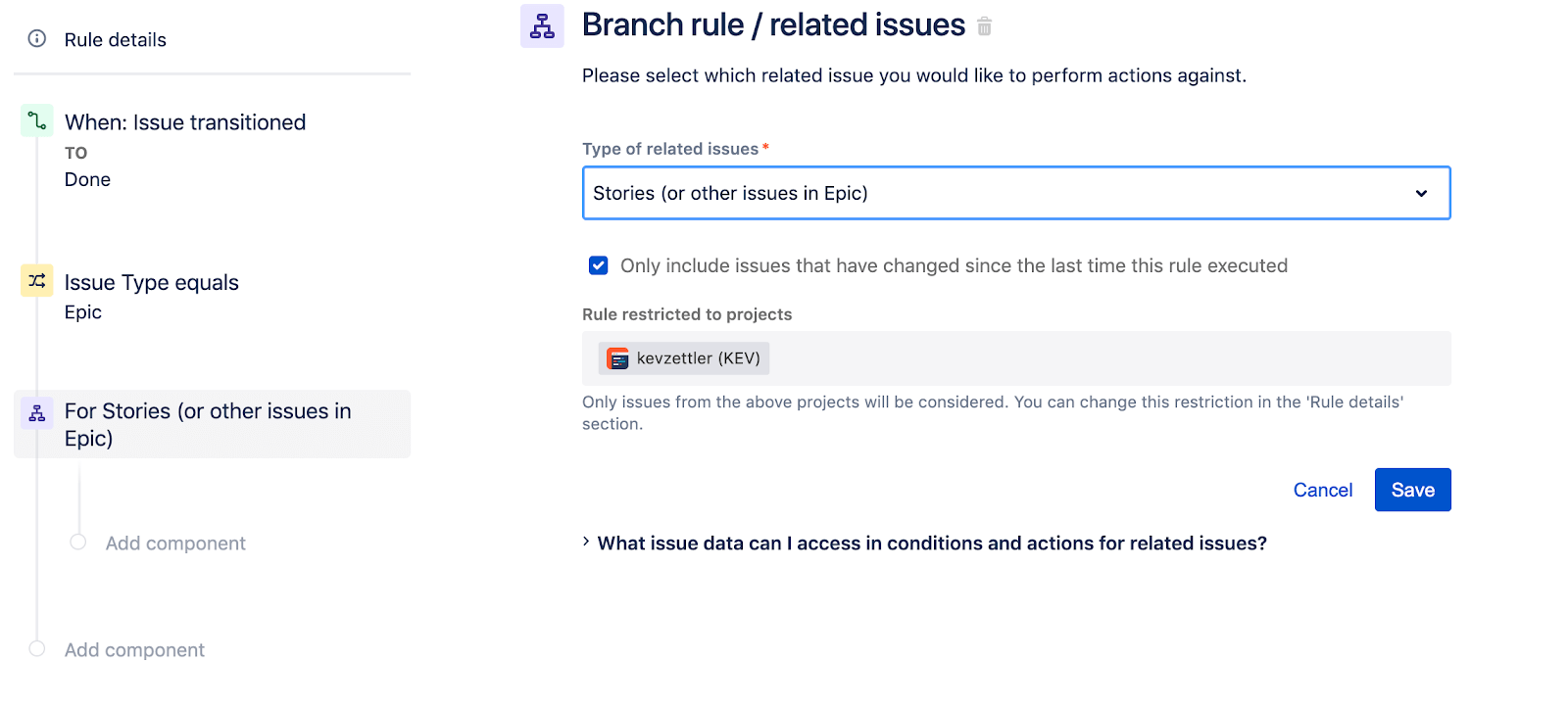
Cette règle va désormais rechercher si une epic est associée à des stories et exécuter des actions sur celles-ci au lieu du ticket de déclenchement. Ensuite, nous ajouterons un composant sous la branche For Stories (Pour les stories). Sélectionnez l'option New condition (Nouvelle condition).
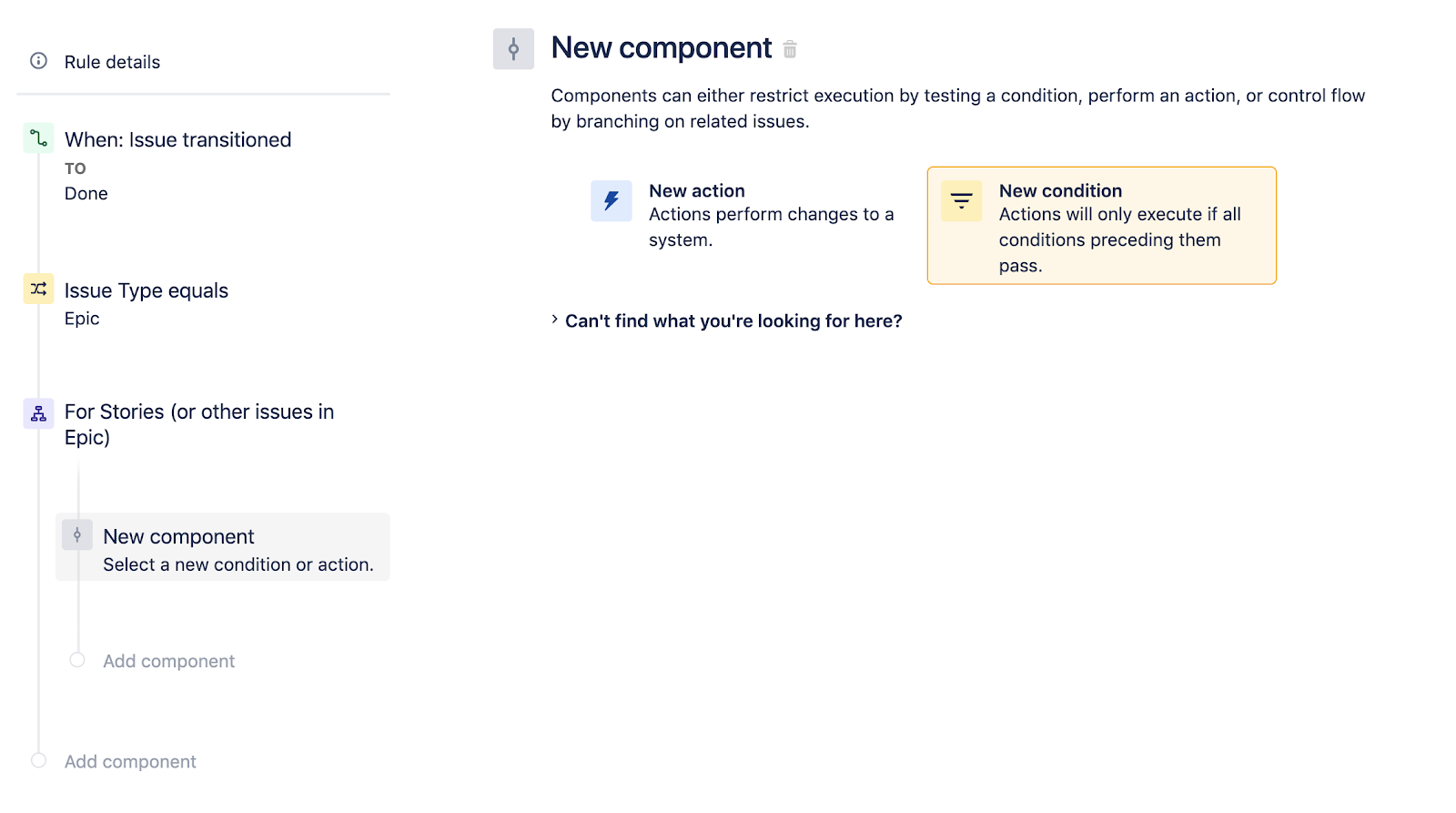
Sur l'écran New condition (Nouvelle condition), sélectionnez l'option Issue fields condition (Condition Champs de ticket).
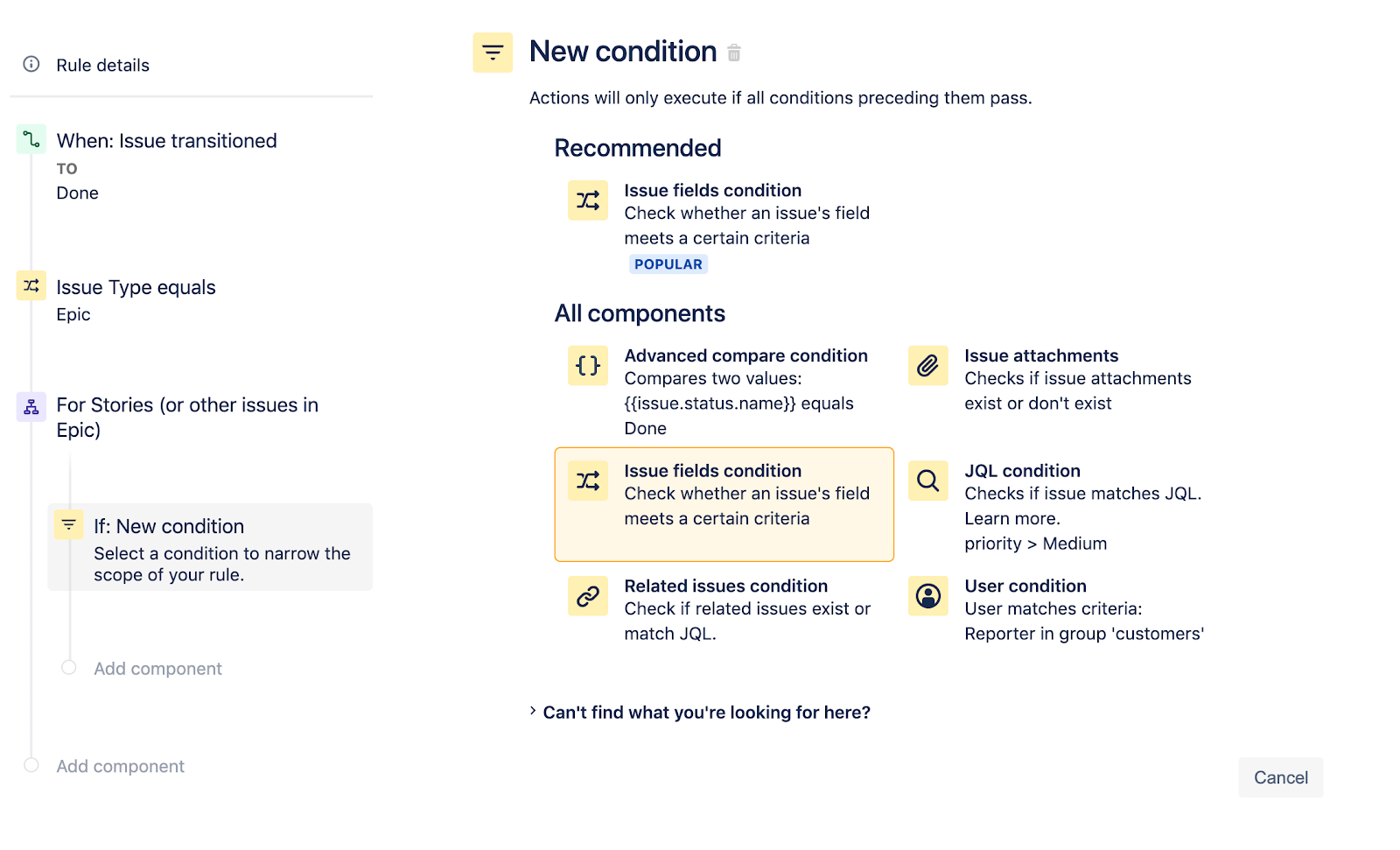
Configurez la condition Issue fields (Champs de ticket) de sorte que l'état ne soit pas « DONE » (Terminé). Cela garantit que la règle cible uniquement les stories situées sous une epic dont l'état n'est pas terminé. Le schéma suivant illustre la configuration de la condition Issue fields (Champs de ticket). Une fois configurée, cliquez sur le bouton Save (Enregistrer).
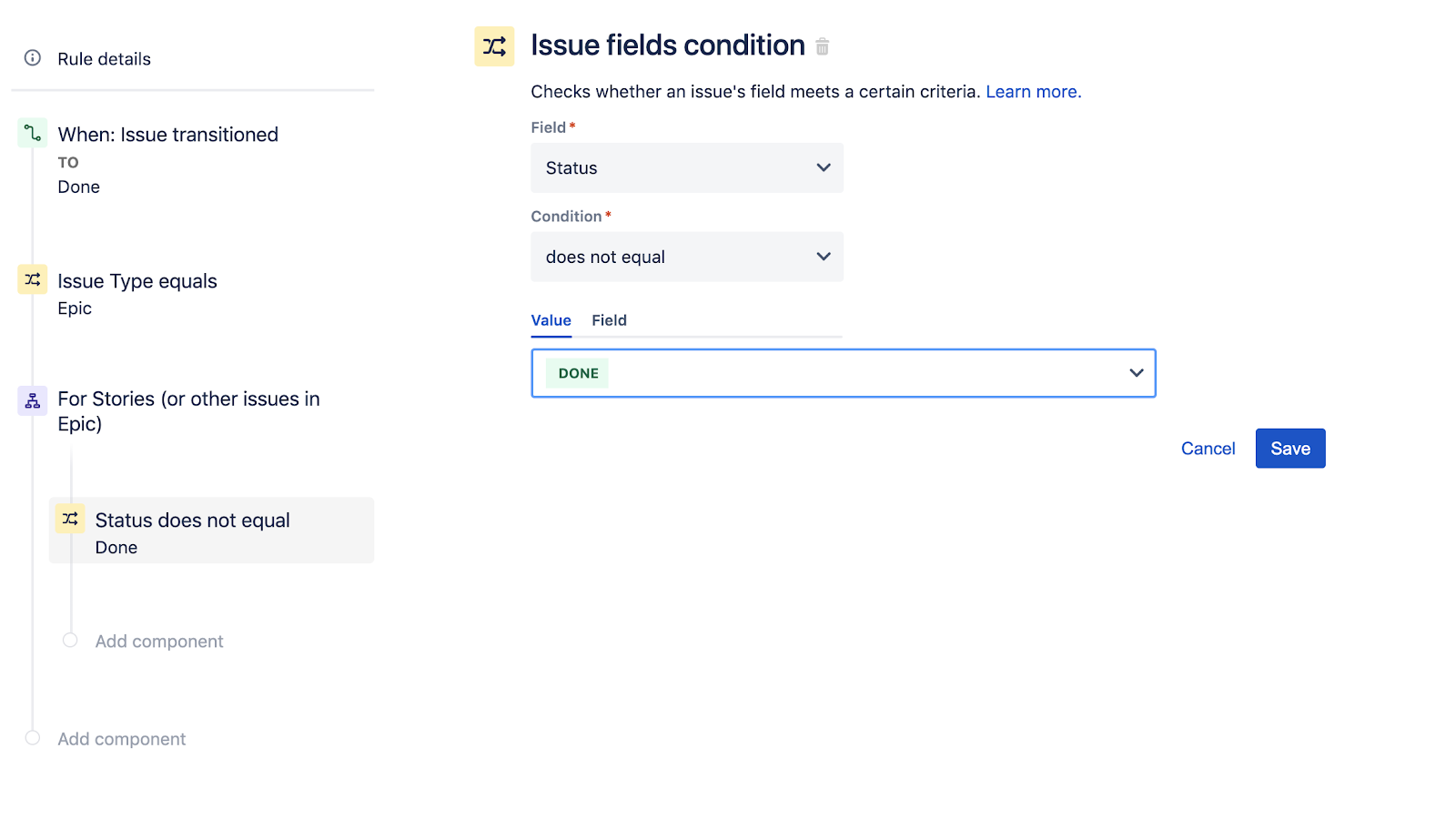
Vous pouvez ensuite ajouter une nouvelle action (New action) à la nouvelle condition Issue fields (Champs de ticket). Cliquez sur New Component (Nouveau composant) dans la barre latérale de gauche Rule details (Détails de la règle). Sélectionnez New action (Nouvelle action) sur l'écran New component (Nouveau composant).
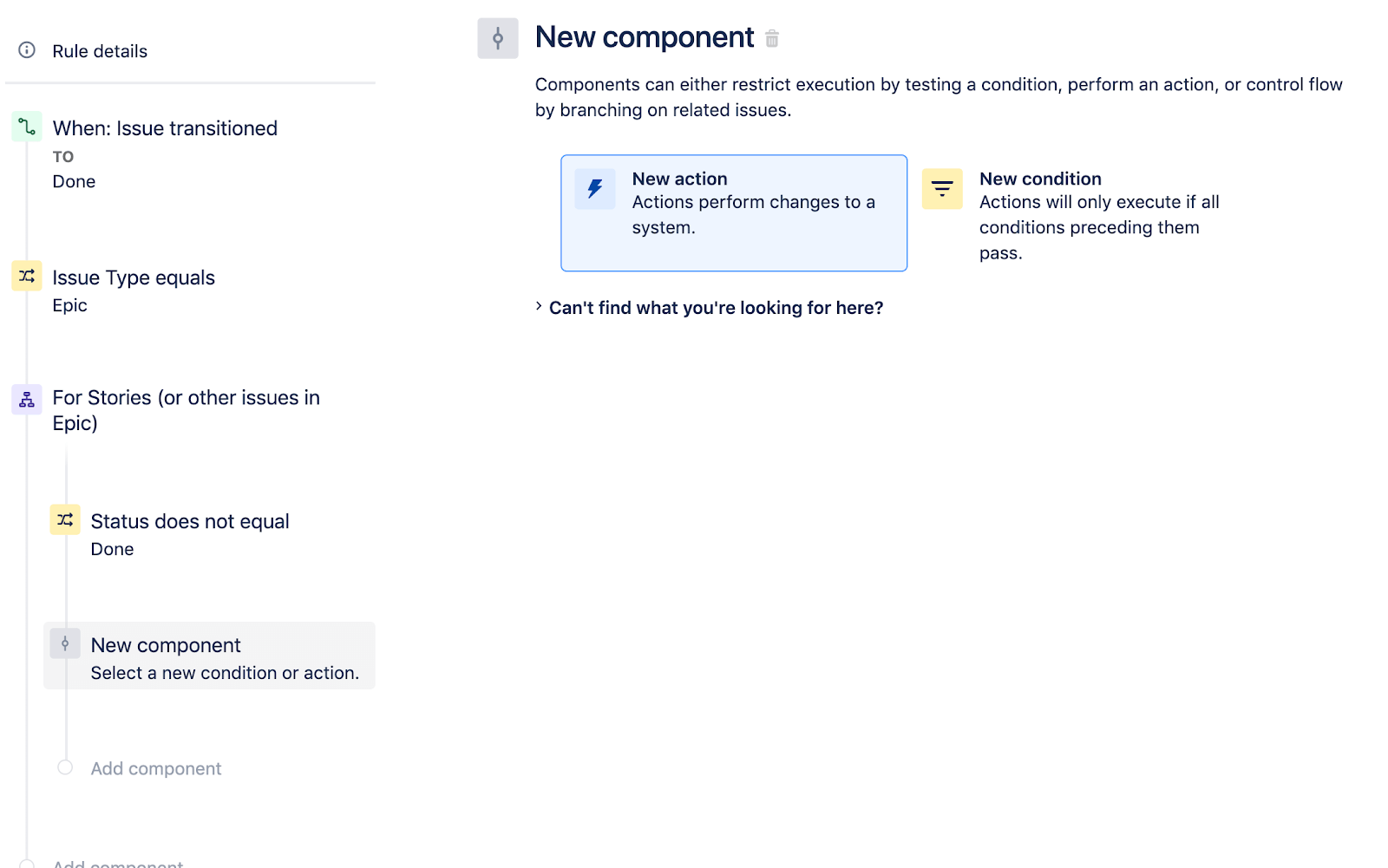
Nous utiliserons une action de transition de ticket pour la nouvelle action. Sélectionnez l'action Transition issue (Changer l'état du ticket) pour poursuivre.
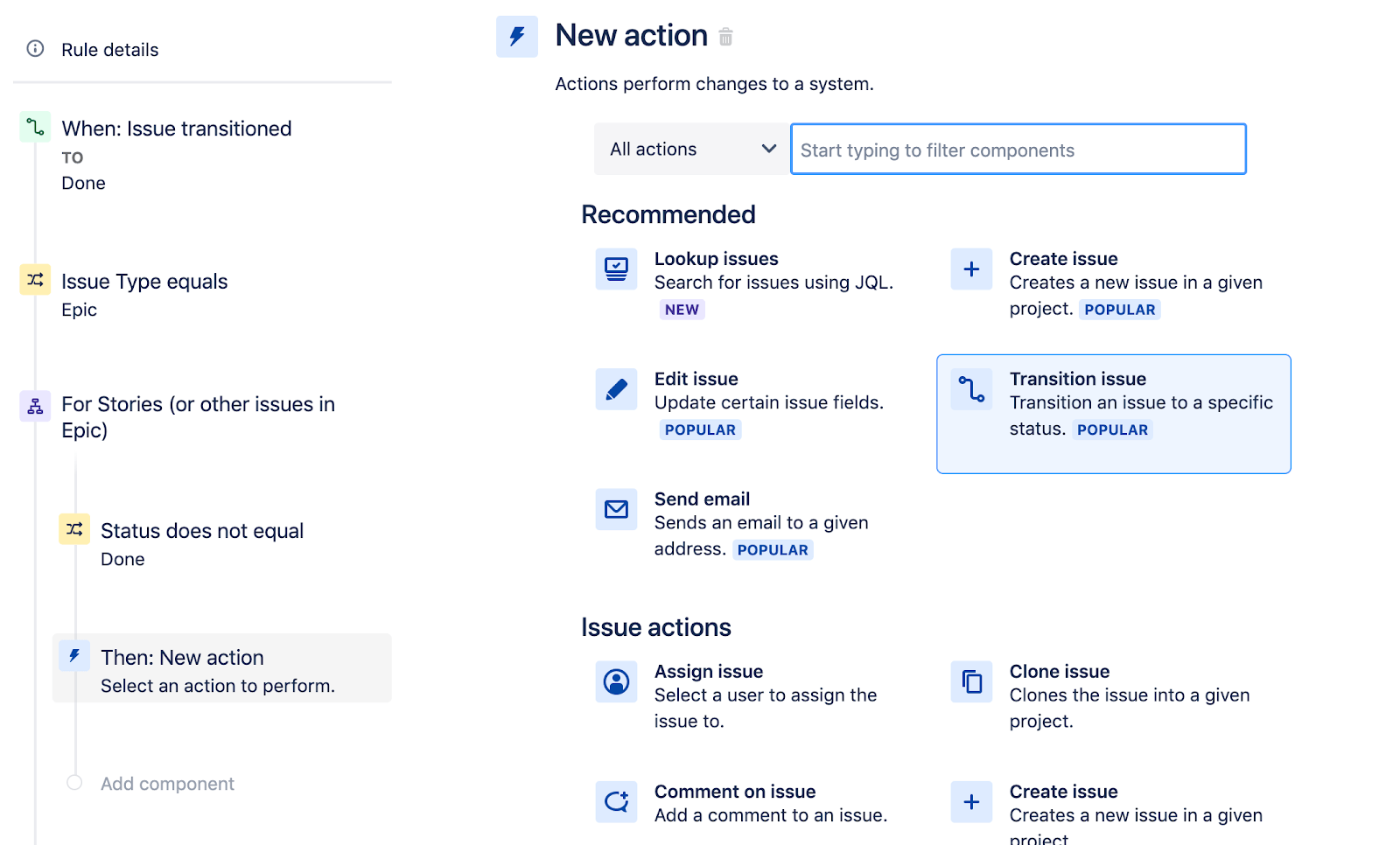
Configurez l'action Transition issue (Changer l'état du ticket) pour définir l'état de destination à partir du ticket déclencheur. Cela définit l'état des tickets de stories sur l'epic parent. L'action de changement d'état du ticket doit ressembler à ceci. Cliquez sur Save (Enregistrer) pour continuer.
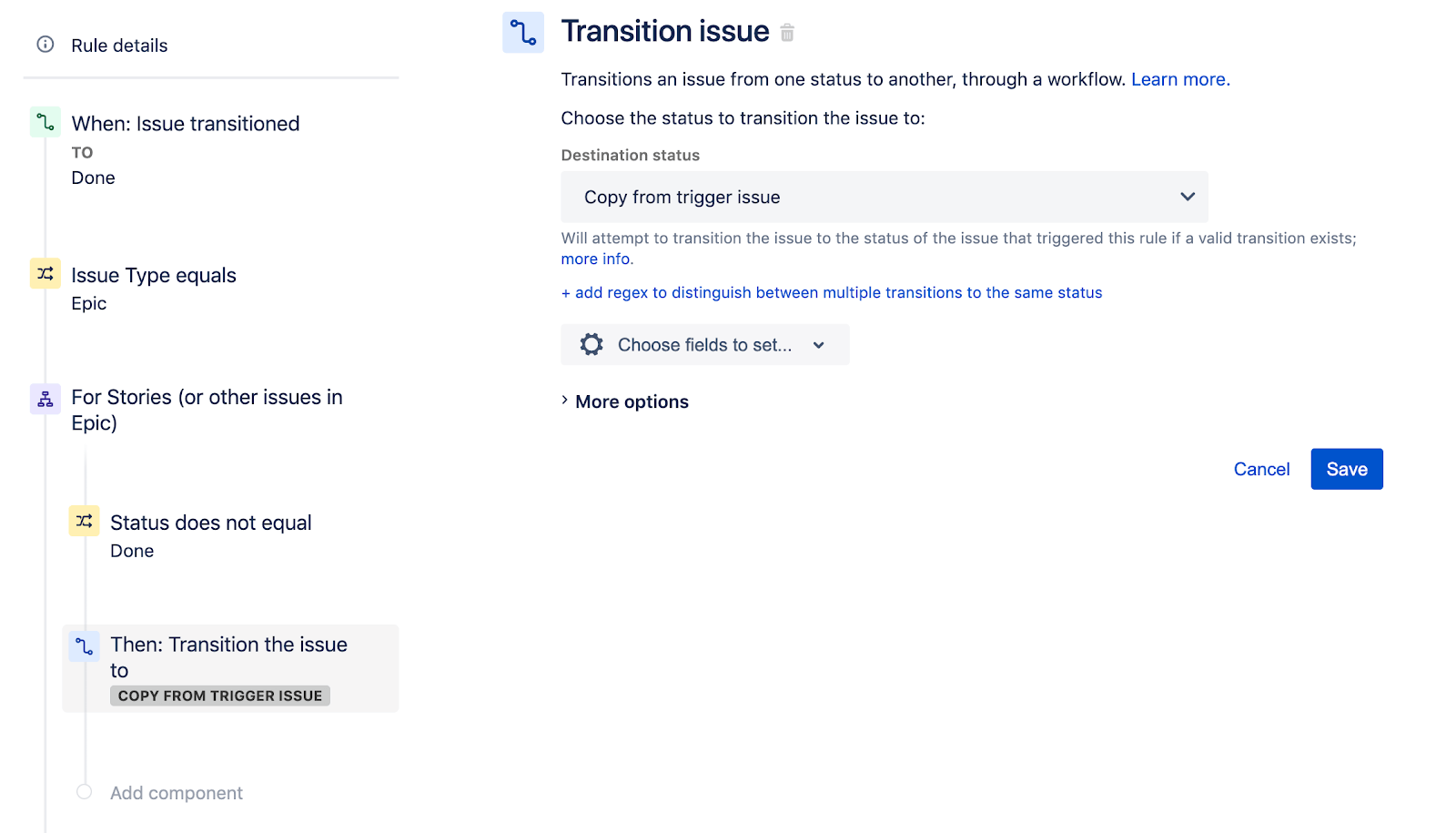
La règle est à présent entièrement configurée. La barre latérale de gauche Rule summary (Résumé de la règle) devrait se présenter comme suit :
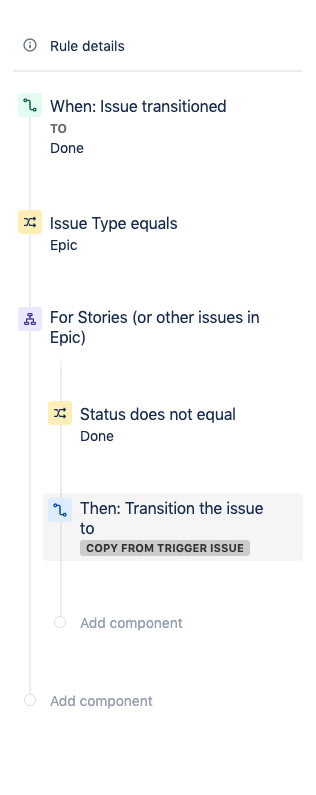
Vous pouvez à présent ajouter un nom à la règle. Ci-dessous, nous avons nommé la règle « Keep Epics and stories in sync » (Synchronisation continue des epics et des stories). Une fois le nom saisi, cliquez sur le bouton Turn it on (Activer).
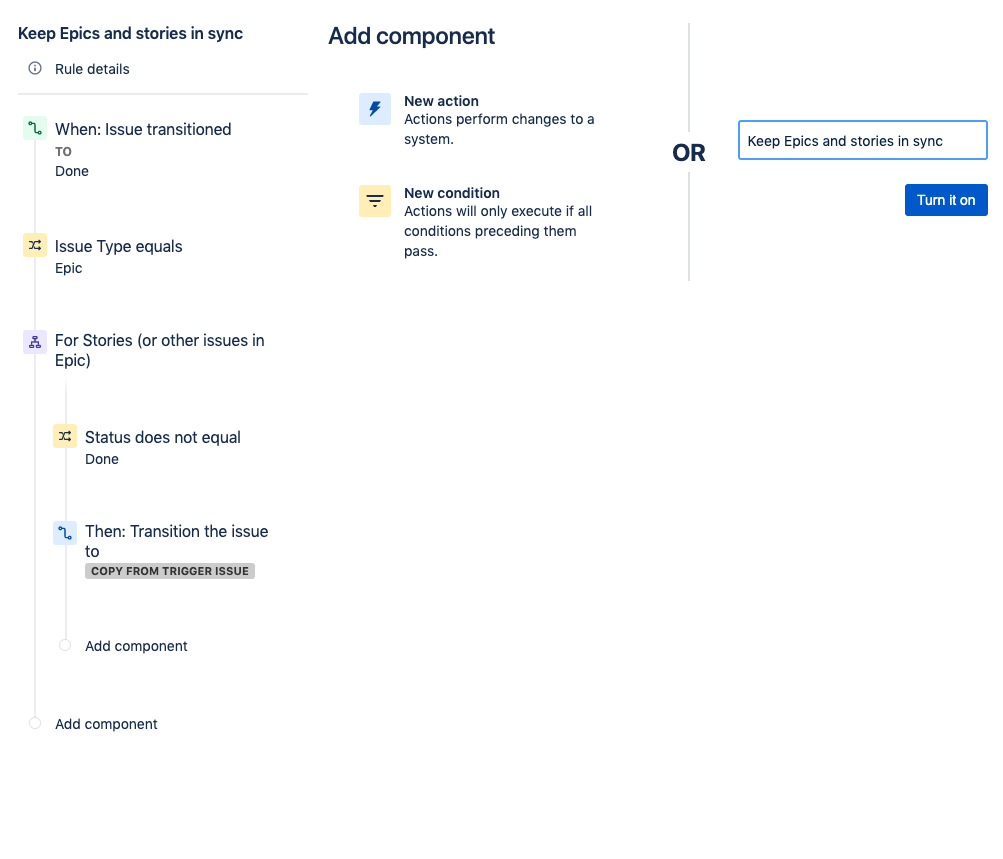
Vous pouvez tester la règle en accédant à votre tableau et en créant quelques tickets. Créez un ticket d'epic, puis un ticket de story dans l'epic. Modifiez l'état de l'epic en Done (Terminé). Une fois cet exercice de test exécuté, vous pouvez consulter la page des règles ainsi que le journal d'audit.
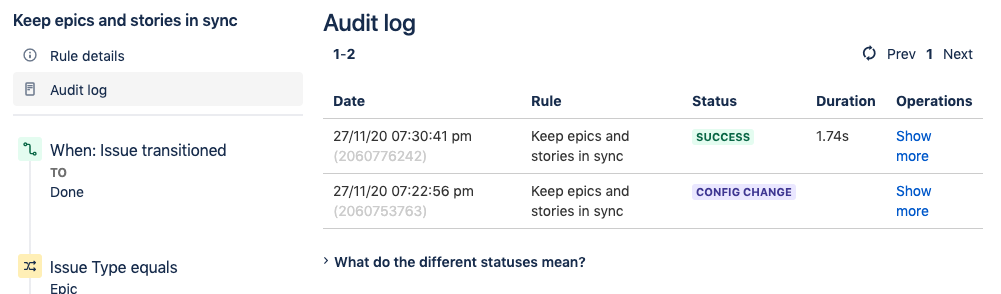
Le journal d'audit indiquera si la règle a été exécutée. Vous devriez voir un message de réussite vert. Si ce n'est pas le cas, le journal d'audit indiquera également si la règle présente des erreurs et vous aidera à les corriger.
N'oubliez pas de consulter des centaines d'autres règles dans notre bibliothèque de modèles d'automatisation.
