Tutoriel sur les versions Jira
Dans ce tutoriel, nous expliquerons comment utiliser les versions dans Jira.
Durée :
10 minutes de lecture. Au moins 2 semaines d'implémentation.
Public :
-
Vous savez comment Scrum et/ou Kanban fonctionnent dans Jira.
-
Vous disposez de la permission Configurer le projet pour tous les projets de votre tableau Scrum ou Kanban. Consultez la page Gestion des permissions de projet pour en savoir plus.
Prérequis :
- Vous avez créé un compte Jira
-
Vous avez créé un projet Jira Scrum ou Kanban
-
Vous avez consigné des tickets dans votre projet
-
Vous avez activé la fonctionnalité Releases (Versions) dans vos paramètres de projet.

Dans Jira, les versions représentent des points dans le temps pour un projetElles vous aident à organiser vos tâches grâce à des étapes importantes à suivre. Vous pouvez assigner les tickets dans votre projet à une version spécifique et organiser vos sprints en fonction des tâches réalisées dans cette version.
Étape 1 : Création d'une version dans Jira
- Accédez à votre projet.
-
Dans le menu du projet, cliquez sur Livraisons.
-
Cliquez sur Create version (Créer une version).
-
Sélectionnez la zone de texte Name (Nom) et saisissez un nom. Vous pouvez aussi planifier une date de début et/ou une date de livraison, ou ajouter une description de cette version. Cliquez sur Save (Enregistrer).
Les noms de version sont généralement numériques, par exemple 1.0 ou 2.1.1. Vous pourriez également utiliser un nom de code interne.
Vous pouvez créer autant de versions qu'il vous semble nécessaire. Par exemple, vous pouvez créer plusieurs versions, pour anticiper la suite. Vous pouvez également ne créer qu'une ou deux versions pour l'instant.
Après avoir créé une version, les champs Version(s) affectée(s) et Version(s) de correction deviennent disponibles pour vos tickets.
La version affectée est la version dans laquelle un bug ou un problème est détecté. Bien qu'utile pour le suivi des problèmes, ce champ est rarement utilisé dans Jira.
La version du fix est la version dans laquelle vous prévoyez de livrer une fonctionnalité ou un correctif aux clients. Ce champ est utilisé pour la planification, le suivi de l'avancement et la vélocité des livraisons, il est très répandu dans les rapports. Il s'agit très probablement du champ que vous cherchez.
Étape 2 : Ajouter des tickets à une version
Si votre projet dispose d'un backlog
- Accédez au backlog du projet.
-
Ouvrez le panneau Versions sur la gauche.
-
Faites glisser un ticket vers la version à laquelle vous souhaitez l'ajouter.
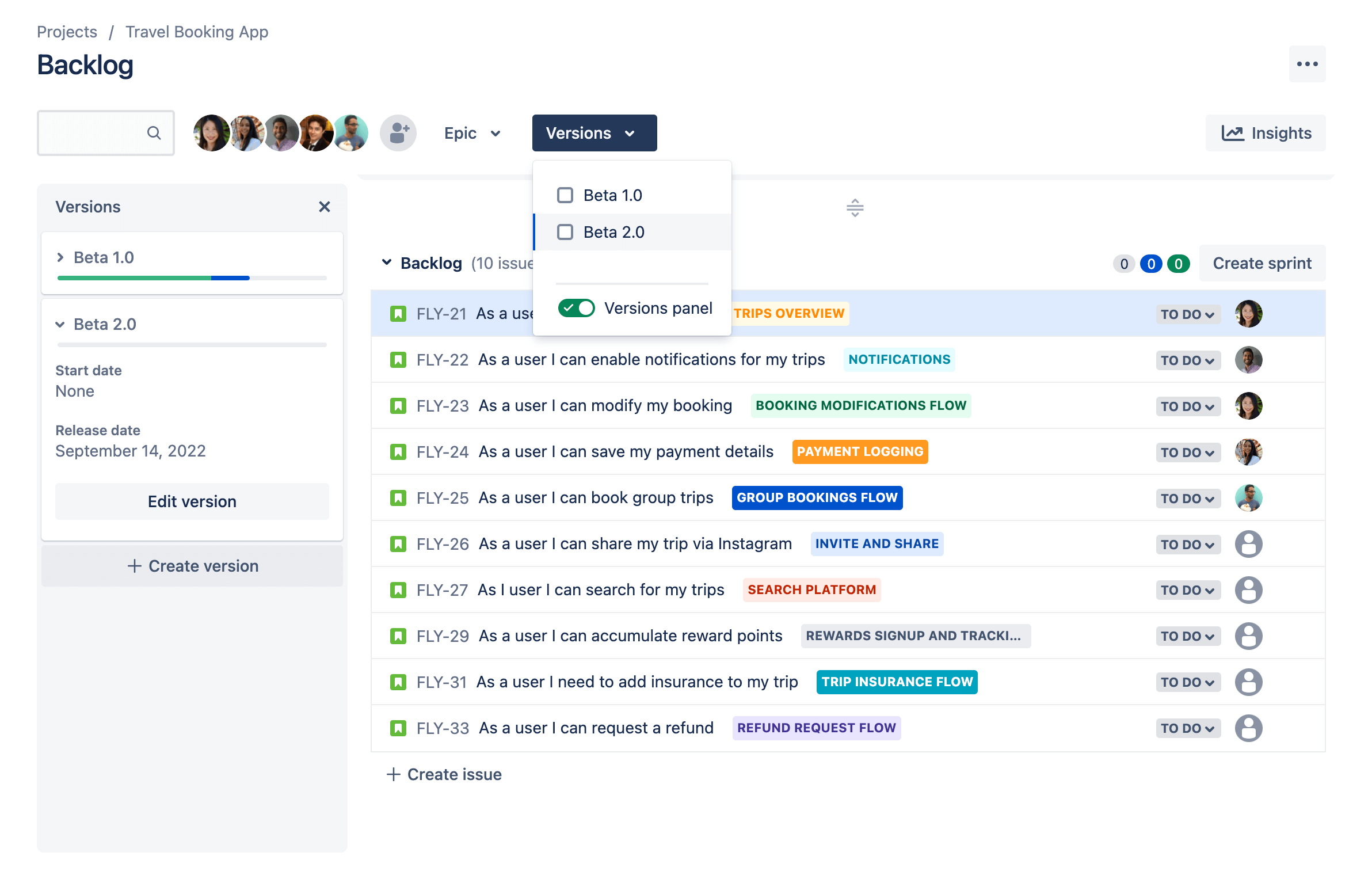
Si votre projet ne dispose pas d'un backlog
-
Ouvrez le ticket que vous souhaitez ajouter à la version.
-
Recherchez le champ Version(s) du fix, puis saisissez la version à laquelle vous souhaitez ajouter le ticket.
Étape 3 : Suivi de l'avancement d'une version
Jira vous fournit de nombreux outils pour suivre l'avancement d'une version. Nous en mentionnerons quelques-uns ici.
Chronologie
Dans Jira, la chronologie rassemble vos tickets et livraisons en un seul et même endroit où vous pouvez planifier les livrables, suivre l'avancement et partager des mises à jour avec les parties prenantes. Une fois que vous avez configuré votre chronologie pour afficher les livraisons, vous pourrez voir les livraisons planifiées et la chronologie, et accéder à des informations importantes sur chacune des livraisons directement dans la vue de la chronologie.
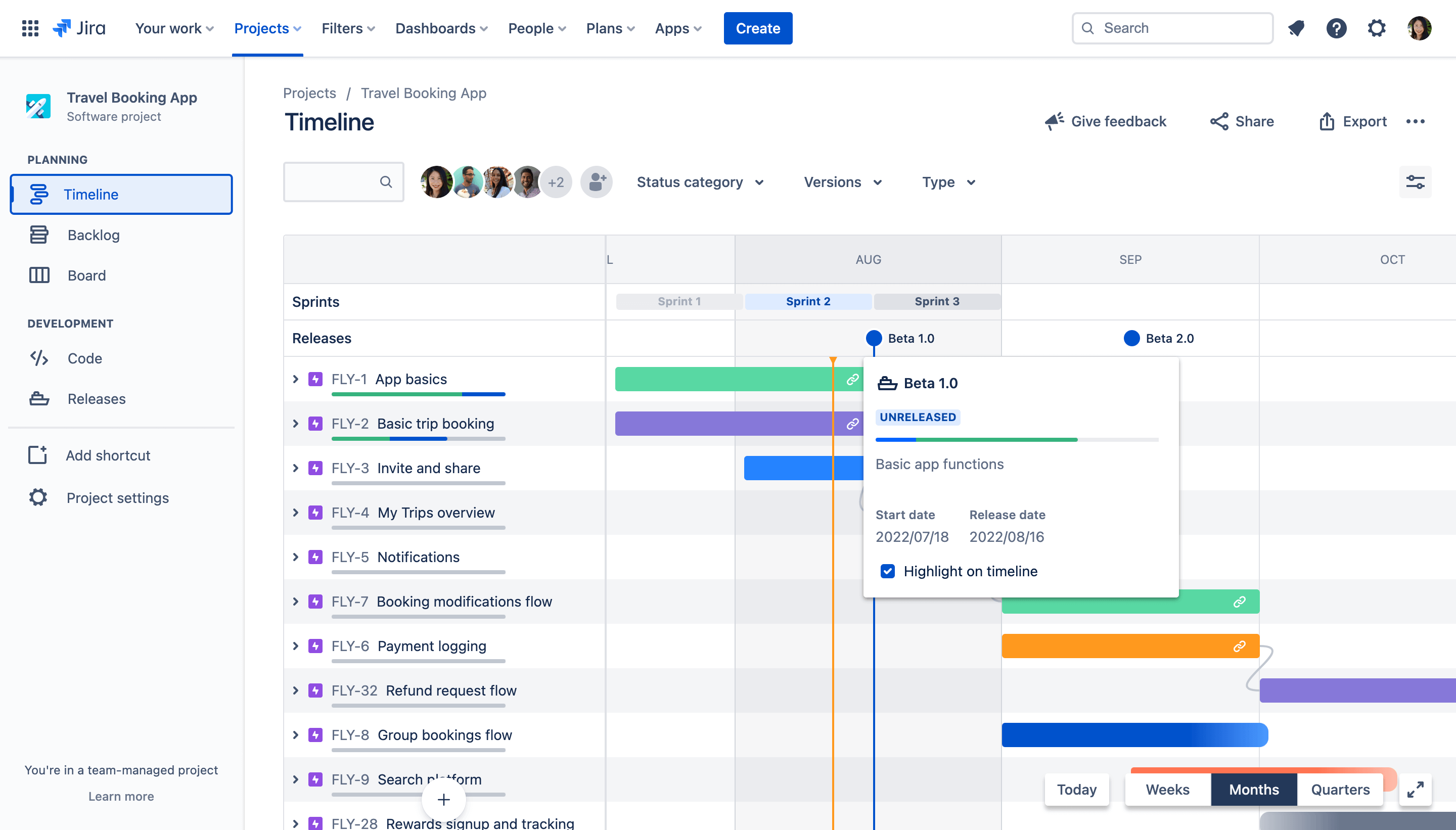
Pour afficher les livraisons sur votre chronologie :
-
Cliquez sur Paramètres de la vue en haut à droite de votre chronologie.
-
Cochez la case en regard de Releases (Versions).
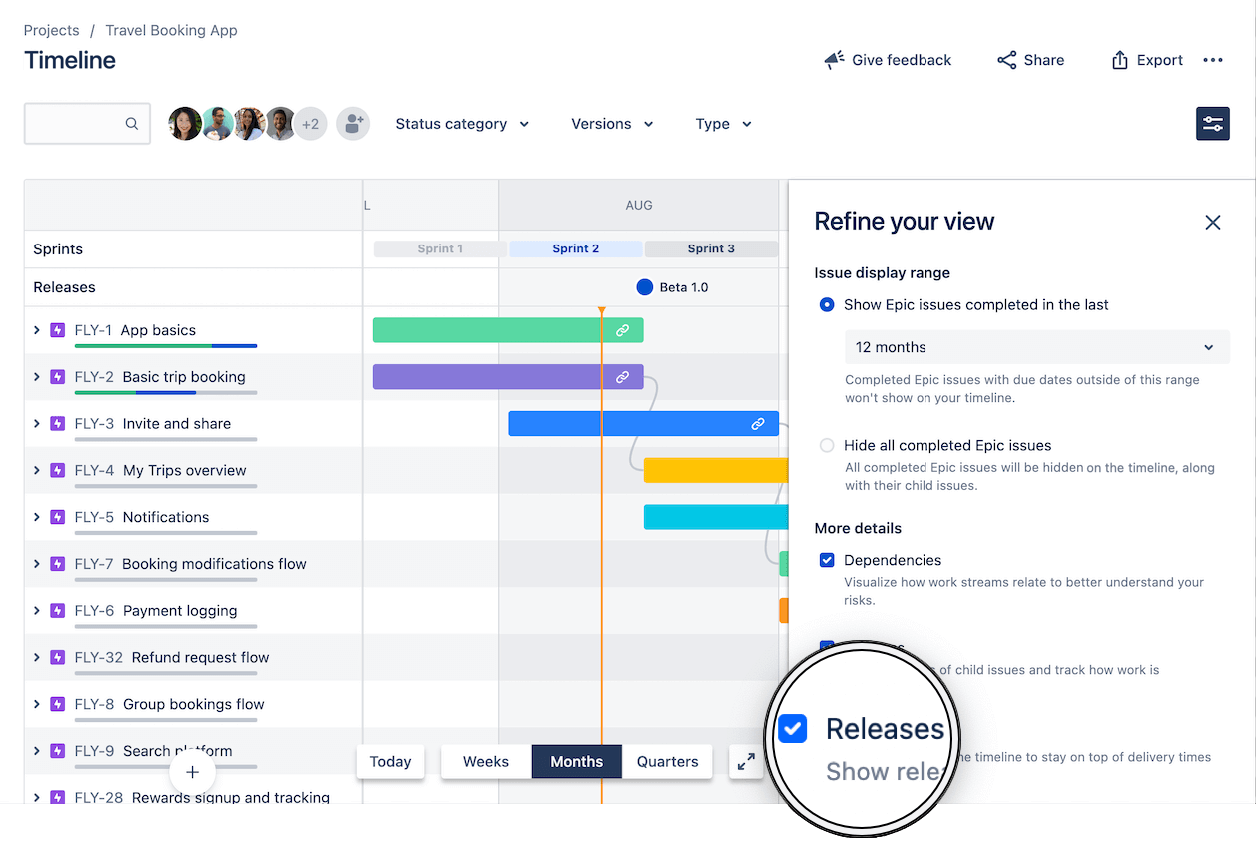
Pour planifier et suivre les livraisons sur votre chronologie :
-
Quand vous planifiez des versions futures ou suivez une version en cours, vous pouvez rapidement déterminer leur état en fonction de l'icône associée :
a. Un cercle bleu indique que la version n'estPAS LIVRÉEet n'a pas dépassé sa date de livraison.
b. Un cercle rouge frappé d'un point d'exclamation indique que la version n'estPAS LIVRÉEet est en retard.
c. Un cercle vert frappé d'une coche indique que la version a étéLIVRÉE. -
Utilisez le filtre Versions pour afficher uniquement les tickets associés aux livraisons sélectionnées dans la chronologie. Cela vous permet de voir toutes les tâches associées à un livrable spécifique planifiées dans le temps.
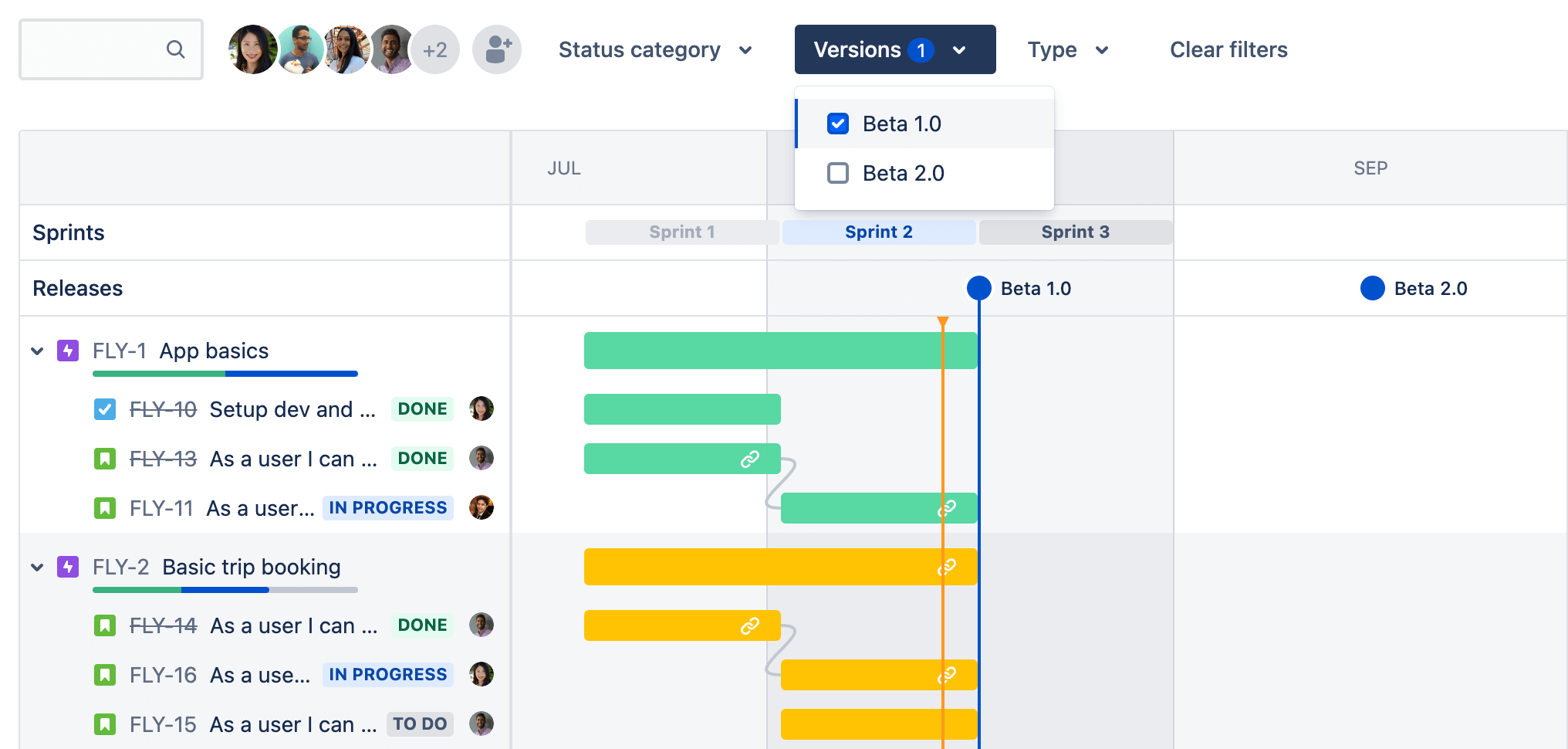
-
Cliquez sur une icône de version pour afficher d'importantes informations, comme l'avancement, les dates et la description. Vous pouvez aussi cocher la case Mettre en évidence dans la chronologie pour visualiser la date de livraison sur votre chronologie. Cela vous permet de voir si un livrable spécifique peut respecter sa date de livraison.
a. État de la version : peut prendre les valeursUNRELEASED(NON LIVRÉE),RELEASED(LIVRÉE) ouARCHIVED(ARCHIVÉE).
b. Description de la version : ce champ décrit les livrables dans votre version, et peut être ajouté à la création de la version ou modifié dans l'onglet Releases (Versions).
c. Barre d'avancement de la version : reflète les états des tickets assignés à la version et sera automatiquement mise à jour dès que les états des tickets changent.
d. Dates de début et de livraison : les dates de début et de livraison planifiées pour votre version, que vous pouvez modifier dans l'onglet Releases (Versions).
e. Option pour mettre en évidence la date de livraison sur la chronologie (apparaît sous forme de ligne bleue verticale)
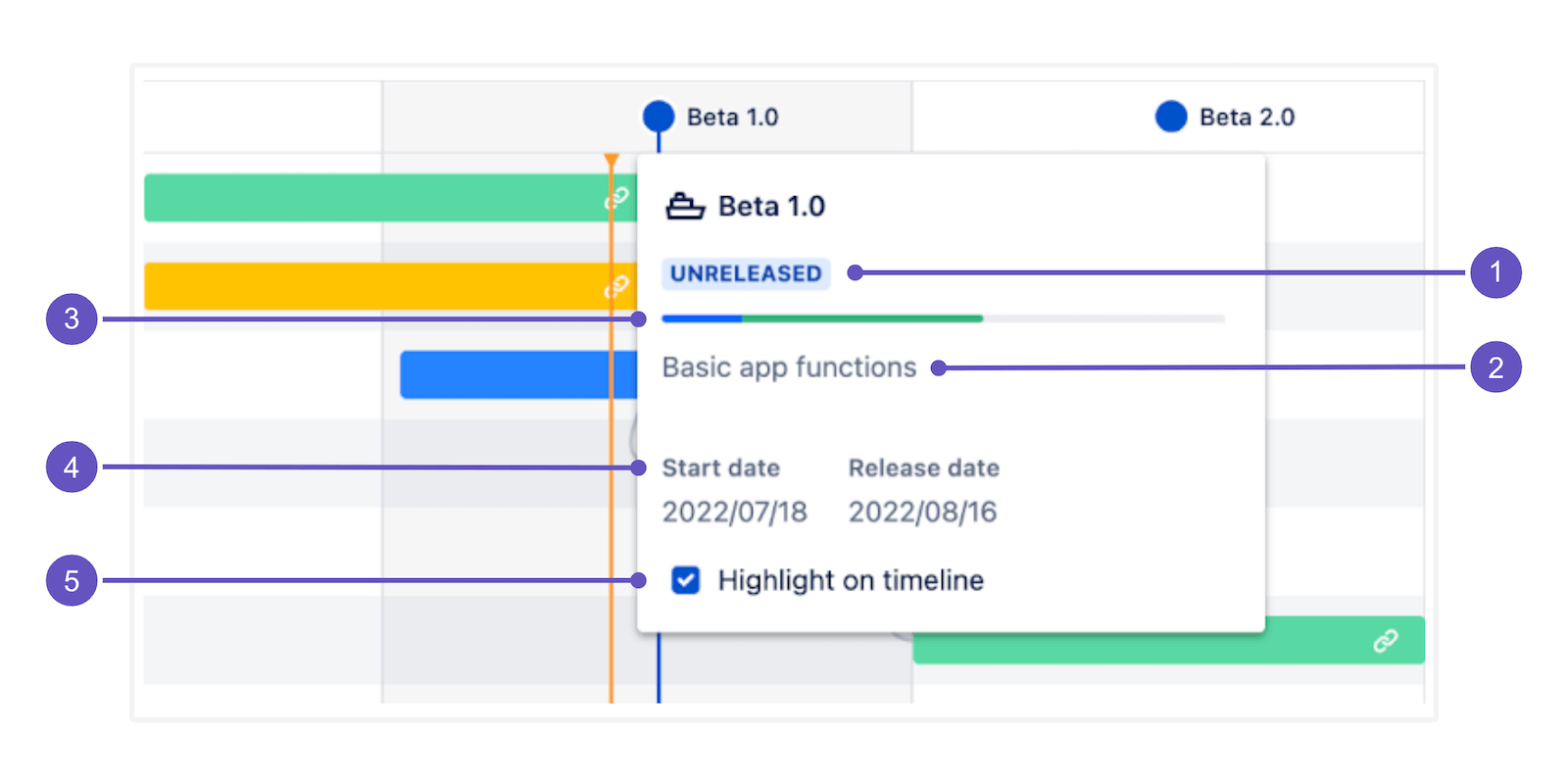
Le hub de livraison
Le hub de livraison vous permet de gérer toutes vos livraisons. Il vous fournit également des informations sur l'état de vos livraisons, et une analyse du nombre de tickets dans chaque version.
Pour accéder au hub de livraison :
- Accédez à votre projet.
-
Dans le menu du projet, sélectionnez Livraisons.
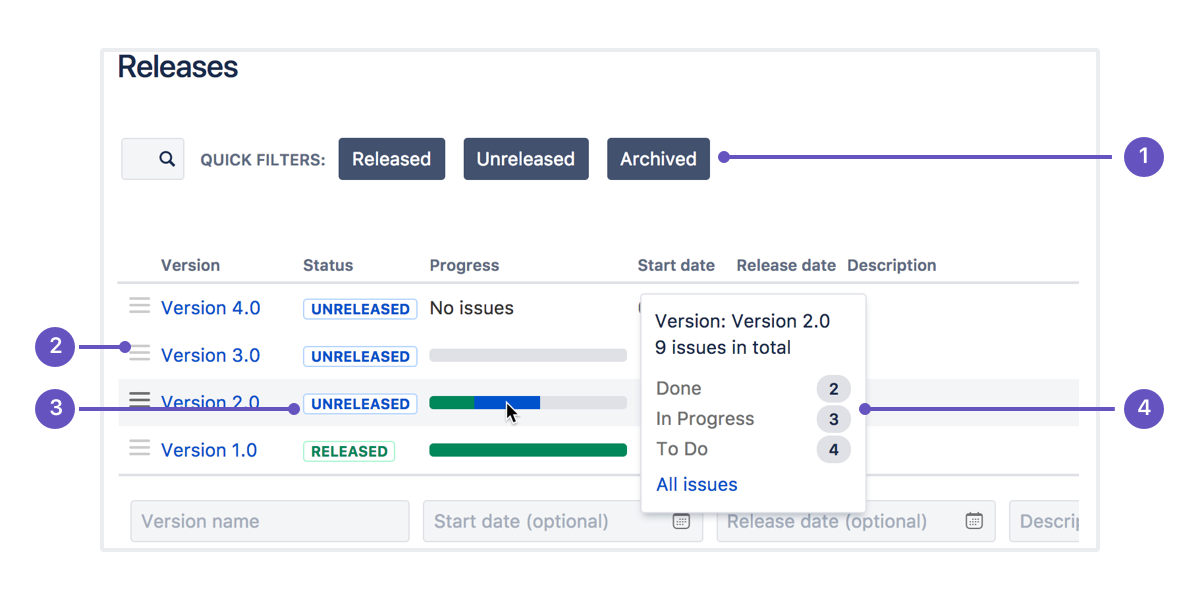
-
Filtres rapides : sélectionnez des versions spécifiques en filtrant celles qui ne vous intéressent pas.
-
Liste des versions : effectuez un glisser-déposer des versions pour les réorganiser.
-
État : les versions peuvent avoir l'un des trois états suivants :
UNRELEASED(NON LIVRÉE),RELEASED(LIVRÉE) ouARCHIVED(ARCHIVÉE). -
Avancement : indique le nombre de tickets assignés à la version, et le nombre de tickets à chaque état.
Si vous intégrez Jira à votre dépôt Bitbucket, vous verrez également ici des informations de développement relatives à vos commits, branches et pull requests.
Rapport Burndown de version (Scrum uniquement)
Le rapport Burndown de version indique la quantité de travail accomplie et restante. Les graphiques Burndown permettent de prédire la capacité de votre équipe à terminer son travail dans le temps imparti. Ils sont également parfaits pour informer l'équipe de toute dérive des objectifs.
Notez que pour utiliser le graphique d'avancement d'une livraison, vous devez effectuer une estimation de vos tickets. Pour en savoir plus, consultez notre guide sur les graphiques d'avancement.
Pour afficher le rapport Burndown de version :
- Accédez à votre projet.
-
Dans le menu du projet, sélectionnez Reports (Rapports).
-
Sélectionnez Release Burndown (Burndown de version).

-
Menu Livraison : sélectionnez la livraison dont vous souhaitez consulter les données.
-
Tâches ajoutées : le segment bleu foncé indique la quantité de travail ajoutée à la livraison dans chaque sprint. Dans cet exemple, les tâches sont mesurées en story points.
-
Tâches restantes : le segment bleu clair indique la quantité de travail restante dans la livraison.
-
Tâches terminées : le segment vert indique la quantité de travail accomplie pour la livraison dans chaque sprint.
-
Achèvement prévu : le rapport prévoit le nombre de sprints nécessaires pour achever la livraison (en fonction de la vélocité de l'équipe).
Pour de plus amples informations, consultez notre documentation relative au graphique d'avancement de la livraison.
Étape 4 : Clôture d'une version
Il est temps de transformer le dur labeur de votre équipe en livraison. À ce stade, vous devriez être convaincu que votre version est prête à être livrée : les tickets sont terminés, le code a été vérifié, examiné et mergé, les builds aboutissent, etc.
Pour déployer une livraison, vous devez généralement livrer la version dans Jira, créer un build de la livraison, puis la déployer dans l'environnement approprié.
Pour clôturer une version
-
Accédez à votre projet.
-
Dans le menu du projet, sélectionnez Livraisons.
-
Bouton EllipsesPour la version que vous souhaitez livrer, sélectionnez Actions (
 ) > Livrer.
) > Livrer.
Sur les tableaux Kanban, vous pouvez également livrer tous les tickets dans la colonne Terminé en tant que nouvelle version, directement à partir du tableau lui-même.
Vous pouvez utiliser l'automatisation pour booster votre utilisation des versions dans Jira. Découvrez ces règles d'automatisation et une centaine d'autres dans la bibliothèque de modèles Jira Automation. Accéder à la bibliothèque
Vous souhaitez en savoir plus ?
Pour de plus amples informations sur l'utilisation des versions dans Jira, consultez notre documentation sur les versions.
Vous avez des questions ? Posez-les à la communauté Atlassian.
.jpg?cdnVersion=2189)