Tutorial zu Jira-Versionen
In diesem Tutorial erklären wir dir, wie du in Jira mit Versionen arbeitest.
Zeit:
Lesedauer: 10 Minuten Dauer der Umsetzung: mind. 2 Wochen
Zielpublikum:
-
Du weißt, wie Scrum und/oder Kanban in Jira funktioniert.
-
Du bist zur Administration aller Projekte auf deinem Scrum/Kanban Board berechtigt. Weitere Informationen hierzu findest du unter Verwalten von Projektzugriffsrechten.
Voraussetzungen:
- Du hast ein Jira-Konto erstellt.
-
Du hast ein Scrum- oder Kanban-Projekt in Jira erstellt.
-
Du hast dein Projekt mit Issues befüllt.
-
Du hast die Release-Funktion in den Projekteinstellungen aktiviert.

In Jira stellen Versionen Zeitpunkte für ein Projekt dar. Sie helfen bei der Organisation deiner Aufgaben, indem du auf Meilensteine hinarbeitest. Du kannst Vorgänge in deinem Projekt einer bestimmten Version zuweisen und deinen Sprint rund um den Abschluss der Aufgaben in dieser Version organisieren.
Schritt 1: Erstellen einer Version in Jira
- Navigiere zu deinem Projekt.
-
Klicke im Projektmenü auf Releases.
-
Klicke auf Version erstellen.
-
Wähle das Textfeld Name aus und gib einen Namen ein. Du hast die Option, ein Startdatum und/oder ein Release-Datum festzulegen, und kannst eine Beschreibung für diese Version eingeben. Klicke anschließend auf Speichern.
Versionsnamen sind normalerweise numerisch, z. B. 1.0 oder 2.1.1. Du könntest auch einen internen Codenamen verwenden.
Du kannst so viele erstellen, wie du für nötig hältst. Beispielsweise könntest du mehrere Versionen erstellen, um vorauszuplanen. Oder aber du arbeitest mit nur ein oder zwei Versionen.
Nachdem du eine Version erstellt hast, erscheinen in deinen Vorgängen die Felder Betrifft Version und Lösungsversion.
Betrifft Version ist die Version, in der ein Bug oder Problem gefunden wurde. Dies kann beim Verfolgen von Problemen hilfreich sein, wird in Jira aber nicht oft verwendet.
Fehlerbehebung in Version ist die Version, in der du den Kunden-Release eines Features oder einer Fehlerbehebung planst. Dieses Feld wird zur Release-Planung, Überwachung von Fortschritt und Velocity sowie auch gerne für Berichte genutzt. Sehr wahrscheinlich ist dieses Feld das richtige für dich.
Schritt 2: Hinzufügen von Issues in einer Version
Bei einem Projekt mit Backlog
- Navigiere zum Backlog des Projekts.
-
Öffne das Versionen-Panel links.
-
Ziehe ein Issue in die Version, der du es hinzufügen möchtest.
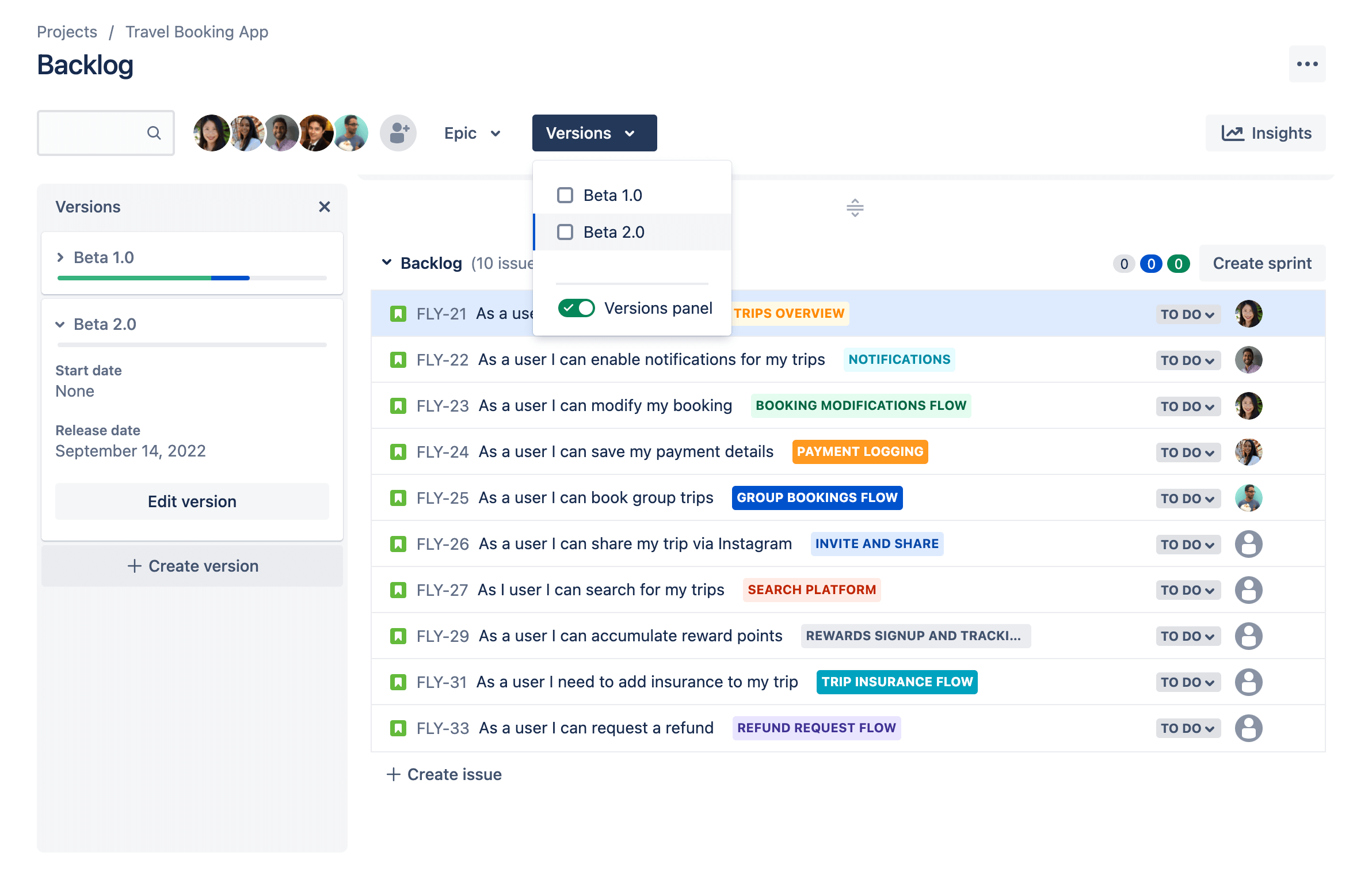
Bei einem Projekt ohne Backlog
-
Öffne das Issue, das du einer Version hinzufügen möchtest.
-
Suche das Feld Fehlerbehebung in Version/en und gib die Version ein, der du das Issue hinzufügen möchtest.
Schritt 3: Überwachen des Fortschritts einer Version
Jira bietet dir viele Tools zur Überprüfung des Fortschritts einer Version. Einige davon werden wir dir hier vorstellen.
Zeitlicher Ablauf
Mit der Zeitleistenansicht in Jira werden deine Vorgänge und Releases an einem Ort zusammengeführt. Hier kannst du Lieferungen planen, den Fortschritt nachverfolgen und Updates an Stakeholder senden. Wenn du deine Zeitleiste dafür konfiguriert hast, dass Releases angezeigt werden, kannst du geplante Releases auf der Zeitleiste sehen und wichtige Informationen zu individuellen Releases direkt in der Zeitleistenansicht abrufen.
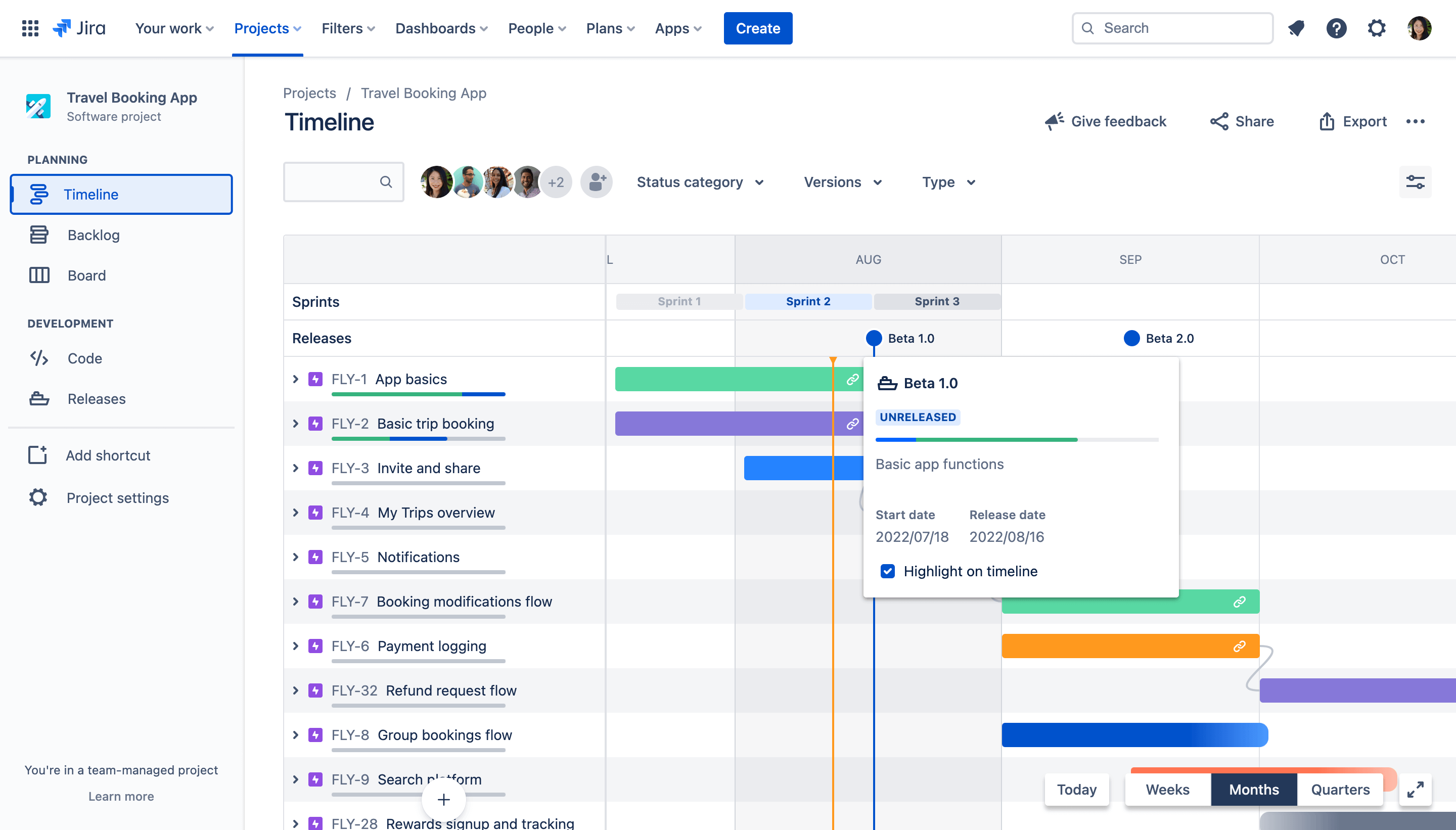
So zeigst du Releases auf deiner Zeitleiste an:e
-
Klicke oben rechts in der Zeitleiste auf Ansichtseinstellungen.
-
Aktiviere das Kontrollkästchen neben Releases.
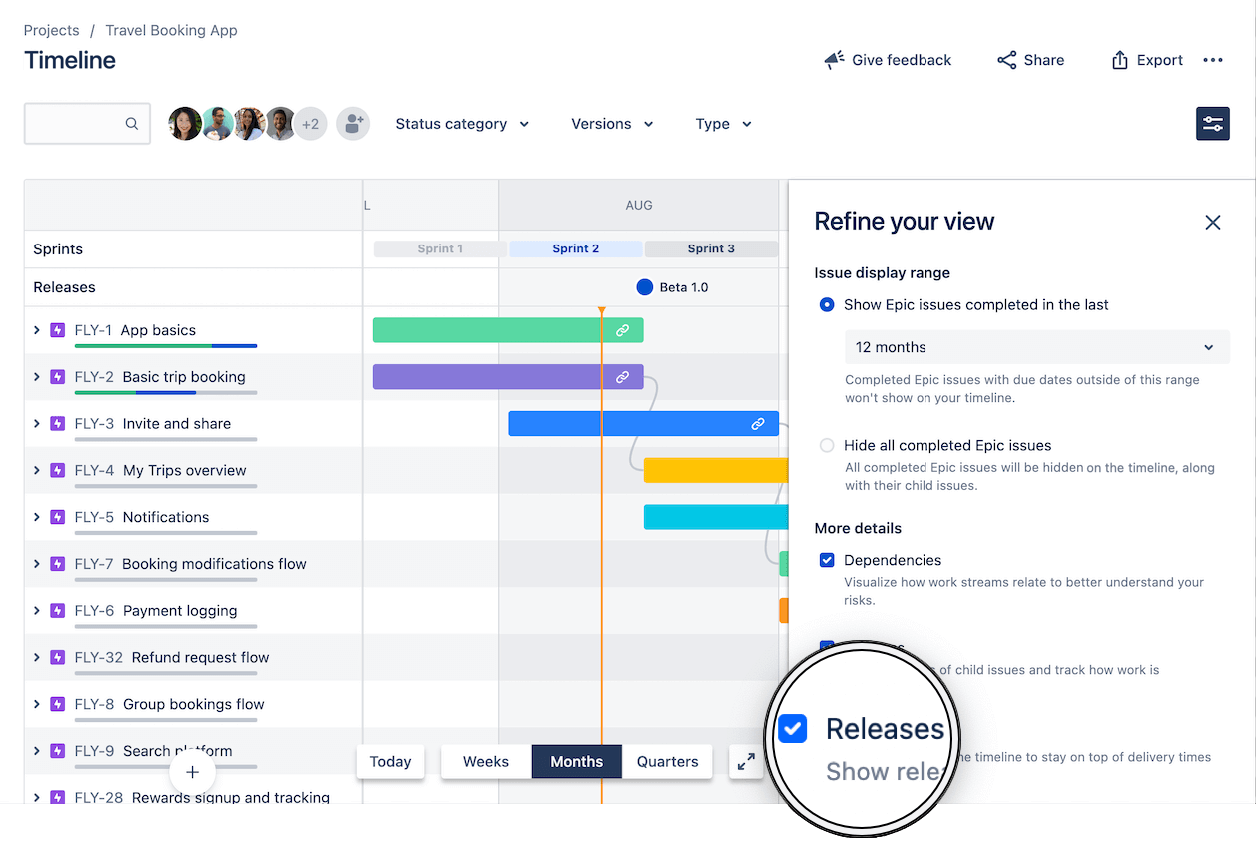
So kannst du Releases auf der Zeitleiste planen und nachverfolgen:
-
Beim Planen künftiger Releases oder beim Nachverfolgen eines aktiven Releases kannst du den jeweiligen Release-Status schnell anhand des Release-Symbols bestimmen:
a. Ein blauer Kreis zeigt an, dass der ReleaseUNVERÖFFENTLICHTist und das Releasedatum noch nicht überschritten wurde.
B. Ein roter Kreis mit einem Ausrufezeichen zeigt an, dass der ReleaseUNVERÖFFENTLICHTund überfällig ist.
c. Ein grüner Kreis mit einem Häkchen bedeutet, dass der Release bereitsVERÖFFENTLICHTwurde. -
Du kannst den Filter Versionen verwenden, um nur Vorgänge anzuzeigen, die mit den ausgewählten Releases auf der Zeitleiste verknüpft sind. So siehst du alle Aufgabenelemente für individuelle geplante Lieferungen.
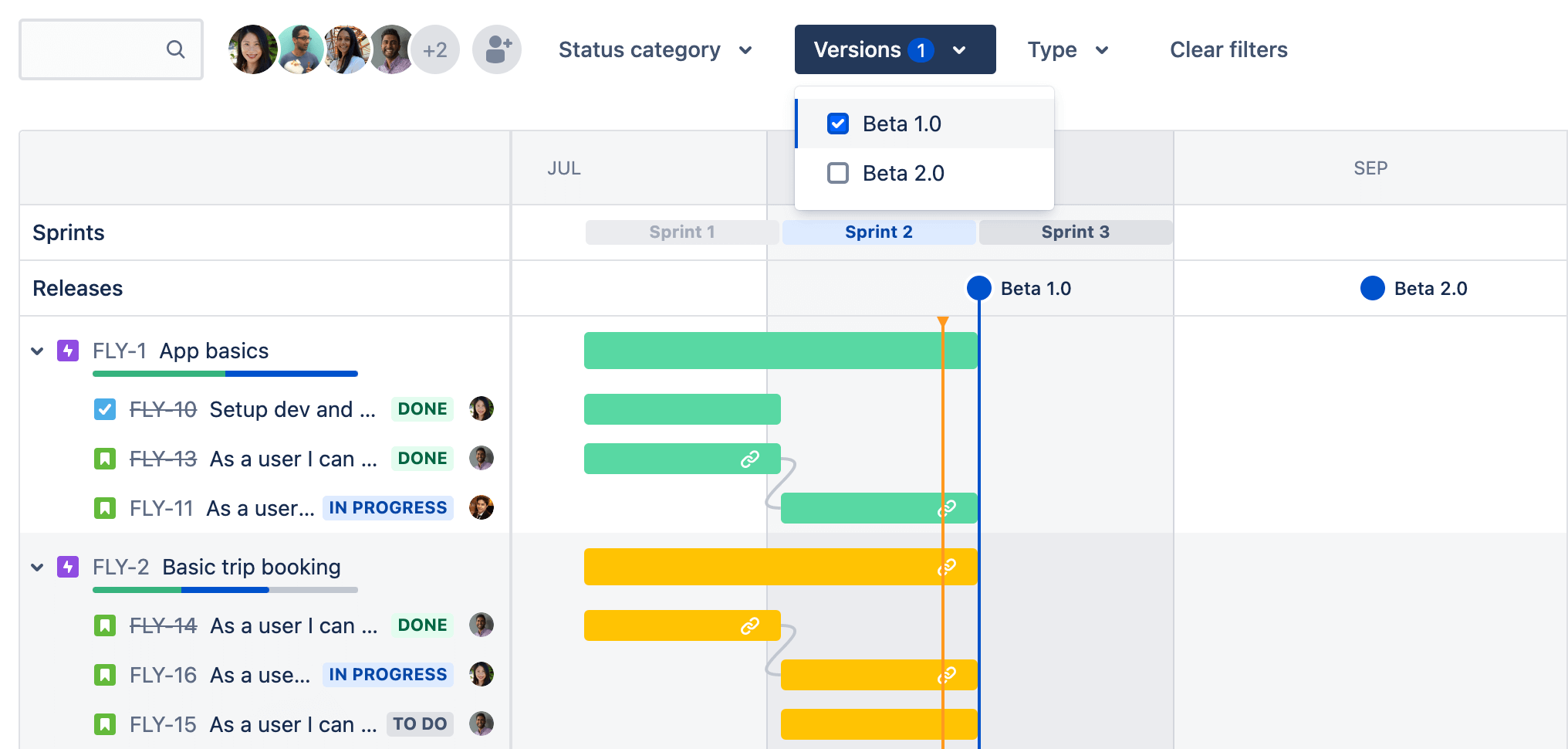
-
Klicke auf das Symbol eines Release, um wichtige Informationen wie den Fortschritt, Start- und Lieferdaten sowie die Beschreibung anzuzeigen. Du kannst optional das Kontrollkästchen neben In Zeitleiste hervorheben aktivieren, um das Release-Datum auf deiner Zeitleiste zu visualisieren. Auf diese Weise kannst du den Status einer Lieferung im Verhältnis zum jeweiligen Release-Datum sehen.
a) Release-Status: Dieser wird alsUNVERÖFFENTLICHT,VERÖFFENTLICHToderARCHIVIERTangezeigt.
b) Release-Beschreibung: Dieser Text beschreibt die Lieferungen des Release und kann bei der Release-Erstellung hinzugefügt oder auf der Registerkarte "Releases" bearbeitet werden.
c) Release-Fortschrittsbalken: Hiermit wird der Status der Vorgänge angezeigt, die dem Release zugewiesen sind. Die Anzeige wird automatisch aktualisiert, wenn sich die Status eines Vorgangs ändern.
d) Start- und Release-Datum: Das ist das geplante Start- und Veröffentlichungsdatum für den Release, das auf der Registerkarte "Releases" bearbeitet werden kann.
e) Option zum Hervorheben des Release-Datums auf der Zeitleiste (wird als vertikale blaue Linie dargestellt).
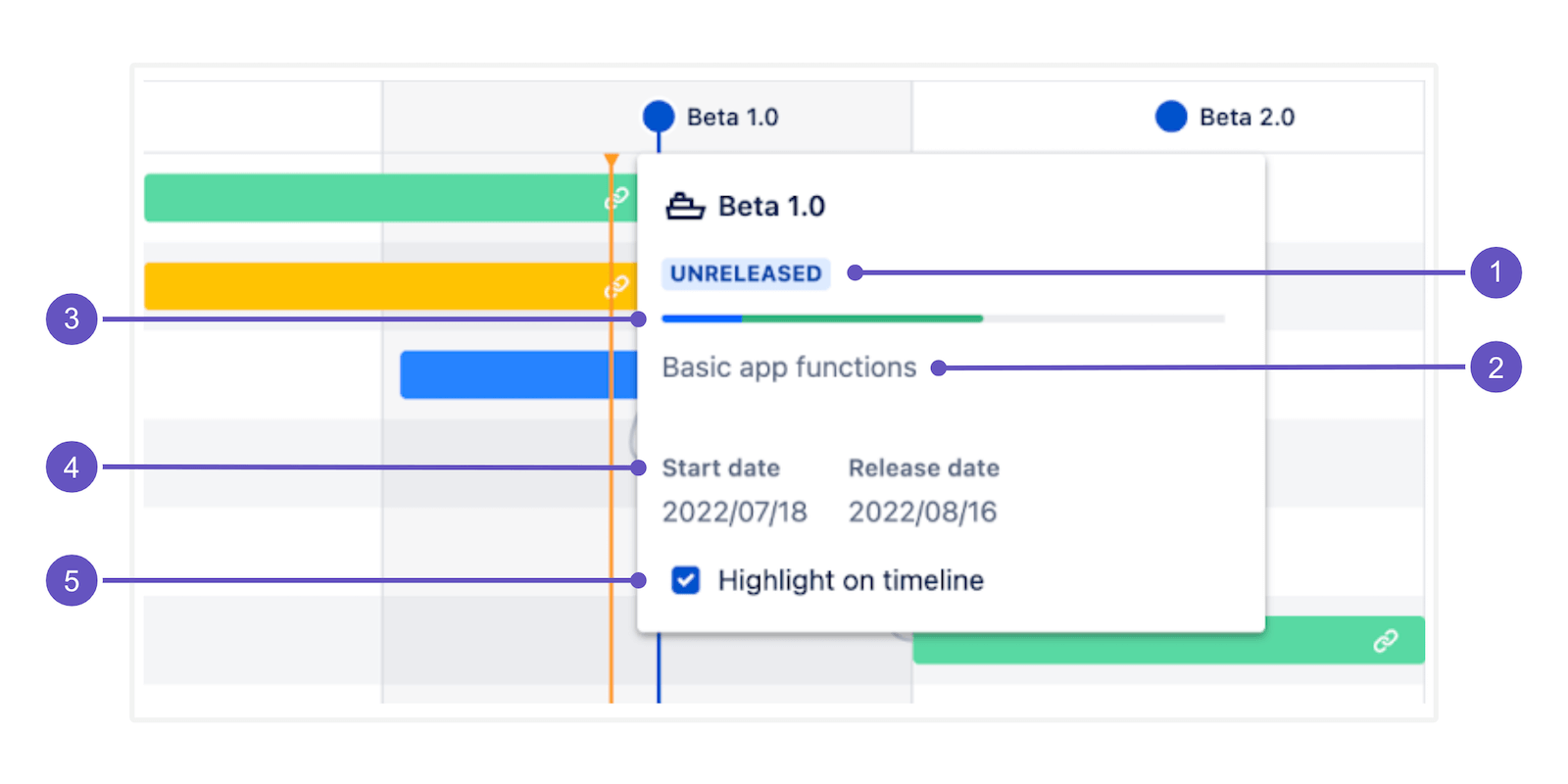
Der Release Hub
Im Release Hub kannst du alle deine Releases verwalten. Dort erhältst du außerdem Informationen zum Status deiner Releases und eine Aufschlüsselung der Issue-Anzahl der einzelnen Versionen.
So navigierst du zum Release Hub:
- Gehe zu deinem Projekt.
-
Wähle im Projektmenü Releases.
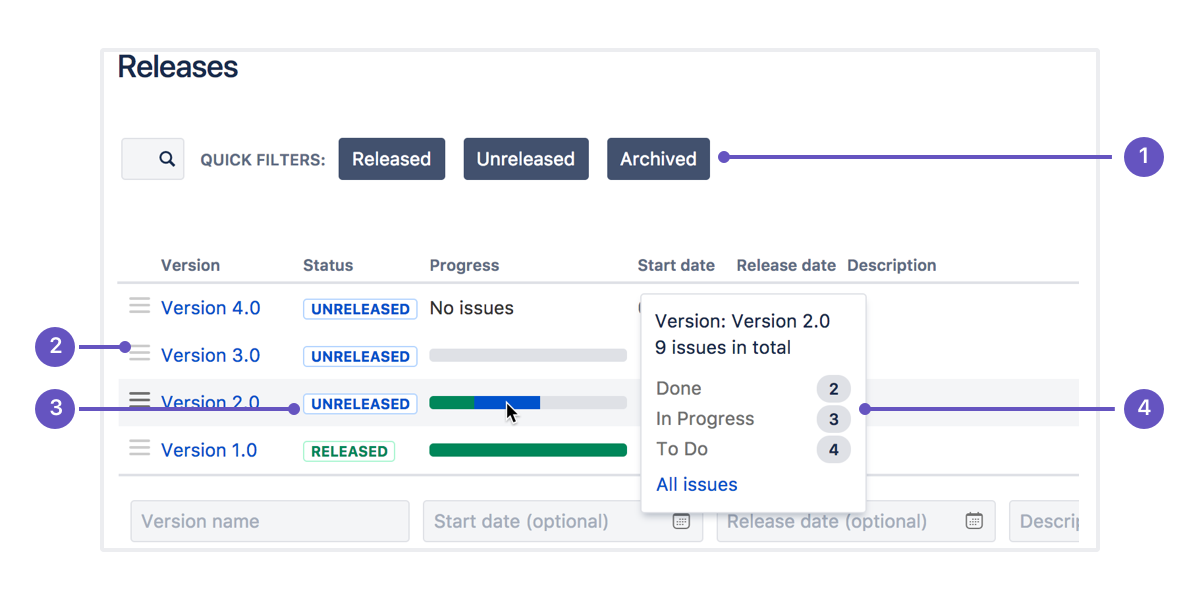
-
Schnellsuche: Konzentriere dich auf bestimmte Versionen, indem du alle ausblendest, die dich nicht interessieren.
-
Versionsliste: Ordne Versionen per Drag-and-Drop neu an.
-
Status: Versionen können einen von drei Status haben:
UNVERÖFFENTLICHT,VERÖFFENTLICHToderARCHIVIERT. -
Fortschritt: Hier siehst du, wie viele Issues der Version zugewiesen wurden und wie viele sich jeweils in den einzelnen Status befinden.
Wenn du Jira in dein Bitbucket-Repository integrierst, werden dir hier auch Entwicklungsinformationen bezüglich deiner Commits, Branches und Pull-Anfragen angezeigt.
Release-Burndown-Bericht (nur in Scrum)
Im Release-Burndown-Bericht wird angezeigt, wie viele Aufgaben abgeschlossen wurden und wie viele Aufgaben insgesamt noch zu bearbeiten sind. Burndown-Charts werden zur Vorhersage der Wahrscheinlichkeit genutzt, mit der ein Team seine Aufgaben in der verfügbaren Zeit abschließen kann. Darüber hinaus machen sie das Team aufmerksam auf Scope Creep, also eine schleichende Vergrößerung des Projektumfangs.
Beachte bitte, dass du zur Verwendung des Release-Burndown-Charts deine Issues schätzen musst. Weitere Informationen erhältst du in unserer Anleitung zur Verwendung von Burndown-Charts.
So zeigst du den Release-Burndown-Bericht an:
- Navigiere zu deinem Projekt.
-
Wähle im Projektmenü die Option Berichte aus.
-
Wähle das Release-Burndown-Chart aus.

-
Release-Menü: Hier kannst du den Release auswählen, dessen Daten du ansehen möchtest.
-
Hinzugefügte Aufgaben: Der dunkelblaue Balken stellt den Arbeitsumfang dar, der dem Release in jedem Sprint hinzugefügt wurde. In diesem Beispiel wurden die Aufgaben in Story Points gemessen.
-
Ausstehende Aufgaben: Der hellblaue Balken stellt den Arbeitsumfang dar, der für den Release noch aussteht.
-
Abgeschlossene Aufgaben: Der grüne Balken stellt dar, wie viel Aufgaben des Release in den einzelnen Sprints abgeschlossen wurden.
-
Voraussichtlicher Abschluss: Der Bericht prognostiziert auf Basis der Team-Velocity, wie viele Sprints erforderlich sind, um den Release abzuschließen.
Ausführlichere Informationen erhältst du in unserer Dokumentation zu Release-Burndown-Charts.
Schritt 4: Abschließen einer Version
Jetzt ist der Zeitpunkt gekommen, die harte Arbeit des Teams zu einem Software-Release zu machen. Wenn diese Phase erreicht ist, solltest du zuversichtlich sein, dass deine Version Release-bereit ist – alle Vorgänge sind abgeschlossen, der Code ist eingegeben, überprüft und gemergt, die Builds sind in Ordnung usw.
Um einen Release bereitzustellen, wird üblicherweise die Version in Jira released, ein Build des Release erstellt und dann wird der Release in der erforderlichen Umgebung bereitgestellt.
So schließt du eine Version ab
-
Navigiere zu deinem Projekt.
-
Wähle im Projektmenü Releases.
-
Ellipsen-SchaltflächeWähle für die Release-bereite Version Aktionen (
 ) > Release aus.
) > Release aus.
Auf Kanban Boards kannst du außerdem auch direkt auf dem Board für alle Issues in der Spalte "Erledigt" einen Release durchführen.
Mithilfe der Automatisierung kannst du die Verwendung von Versionen in Jira beschleunigen. Diese und viele andere Automatisierungsregeln findest du in der Vorlagenbibliothek von Jira Automation.
Zur Bibliothek
Möchtest du mehr erfahren?
Ausführlichere Informationen zur Arbeit mit Versionen in Jira findest du in unserer Dokumentation zu Versionen.
Hast du Fragen? Die Atlassian-Community beantwortet sie dir gerne.
.jpg?cdnVersion=2189)